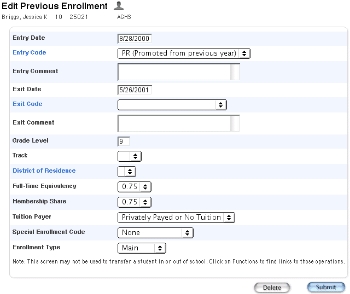Student User Guide
PowerSchool
Student Information System
Student User Guide
Introduction
© 2004 Apple Computer, Inc. All rights reserved.
2
Document Properties
Copyright
© 2004 Apple Computer, Inc. All rights reserved. This document is the property
of Apple Computer, Inc. and is for reference only. It is not to be reproduced or
distributed in any way without the express written consent of Apple Computer,
Inc. Other brands and names are the property of their respective owners.
Owner
Technical Communication and Documentation
Last Updated
8/18/2004
Version
4.0
Please send comments, suggestions, or requests for this document to manuals@powerschool.com
.
Your feedback is appreciated.
Student User Guide
Introduction
© 2004 Apple Computer, Inc. All rights reserved.
3
Contents
Introduction ....................................................................................................................................................................16
Legend ..........................................................................................................................................................................................17
Audience..............................................................................................................................................................................17
Search and Select..........................................................................................................................................................18
Select an Individual Student......................................................................................................................................18
How to Select an Individual Student by Last Name .............................................................................18
How to Select an Individual Student by Student Number................................................................20
How to Search for Inactive Students ............................................................................................................20
Select a Group of Students.........................................................................................................................................21
How to Search for All Students........................................................................................................................22
How to Search for Students by Grade Level.............................................................................................23
How to Search for Students by Gender.......................................................................................................24
How to Search for Students by Ethnicity....................................................................................................25
How to Search for Students by Other Fields ............................................................................................26
How to Select a Group of Students by Hand ...........................................................................................28
Advanced Search and Select.....................................................................................................................................30
How to Search for Students by Activities...................................................................................................30
How to Search for Students by Daily Attendance..................................................................................31
How to Search for Students by GPA .............................................................................................................33
How to Search for Students by Grades/Attendance.............................................................................35
How to Search for Students by Perfect Attendance.............................................................................38
How to Search for Students by Perfect Attendance (Daily)..............................................................39
How to Search for Students by Lunch Status...........................................................................................41
How to Search for Students by Fees/Transactions ................................................................................42
How to Use Comparators....................................................................................................................................43
Search for Preselected Groups of Students .......................................................................................................45
How to Use Teacher Schedules to Search for Groups of Students ...............................................45
How to Use the Master Schedule to Search for Groups of Students ...........................................48
Current Selection.............................................................................................................................................................50
How to Make a Current Selection From the Start Page......................................................................50
How to Make a Current Selection From the Student Selection Page..........................................50
Stored Searches................................................................................................................................................................51
Student User Guide
Introduction
© 2004 Apple Computer, Inc. All rights reserved.
4
How to Search for Students Using Stored Searches.............................................................................51
How to Edit Stored Search Criteria ................................................................................................................52
How to Create a Stored Search........................................................................................................................53
Stored Selections.............................................................................................................................................................55
How to Store a Selection.....................................................................................................................................55
How to Edit the Name of a Stored Selection............................................................................................57
How to Use Stored Selection Options..........................................................................................................58
How to Delete a Stored Selection ..................................................................................................................60
How to Publish a Stored Selection.................................................................................................................61
Work With an Individual Student............................................................................................................................61
How to Enroll a Student ......................................................................................................................................62
How to Open the Student Page......................................................................................................................64
Student Page Layout.....................................................................................................................................................64
Student Page Views .....................................................................................................................................................67
Student Information Pages.................................................................................................................................................67
Addresses ............................................................................................................................................................................67
How to Edit Student Addresses.......................................................................................................................67
Custom Screens................................................................................................................................................................68
How to View Custom Screens ..........................................................................................................................68
Demographics View.......................................................................................................................................................69
How to View Student Demographics ...........................................................................................................69
Demographics Modify ..................................................................................................................................................70
How to Modify Student Demographics.......................................................................................................71
How to Display Birthday Alerts........................................................................................................................72
Emergency/Medical........................................................................................................................................................72
How to Edit Student Emergency/Medical Information .......................................................................72
How to Add a Medical Alert ..............................................................................................................................74
Family....................................................................................................................................................................................75
How to View Student Family Information..................................................................................................76
Modify Info .........................................................................................................................................................................76
How to Modify Student Information.............................................................................................................76
Other Information ...........................................................................................................................................................77
How to Edit Other Student Information......................................................................................................78
How to Assign Fee Exemption Status to an Individual Student.....................................................78
Student User Guide
Introduction
© 2004 Apple Computer, Inc. All rights reserved.
5
How to Add Other Alerts ....................................................................................................................................79
Parents/Guardian.............................................................................................................................................................80
How to View Parent/Guardian Information...............................................................................................81
How to Add Guardian Alerts.............................................................................................................................82
Photo.....................................................................................................................................................................................84
How to Submit a Student Photo.....................................................................................................................84
State/Province...................................................................................................................................................................86
How to Edit State/Province Information.....................................................................................................86
Transportation...................................................................................................................................................................87
How to View Transportation Information...................................................................................................87
How to Add Transportation Information ....................................................................................................87
How to Edit Transportation Information.....................................................................................................89
How to Delete Transportation Information...............................................................................................92
Student Academics Pages...................................................................................................................................................93
Meeting Attendance......................................................................................................................................................93
How to Take Meeting Attendance for a Single Day/Period..............................................................94
How to Take Meeting Attendance for an Extended Day/Period....................................................96
How to Use the Attendance Scan/Change Function............................................................................98
Daily Attendance .......................................................................................................................................................... 100
How to Take Daily Attendance for an Individual Student .............................................................. 100
How to Take Daily Attendance for Multiple Days for an Individual Student ........................ 102
Cumulative Info............................................................................................................................................................. 104
How to View Student Cumulative Information .................................................................................... 104
Graduation Progress ................................................................................................................................................... 105
How to View Student Graduation Progress............................................................................................ 105
Historical Grades........................................................................................................................................................... 106
How to View Historical Grades...................................................................................................................... 107
Honor Roll ........................................................................................................................................................................ 108
How to View a Student Honor Roll Information .................................................................................. 108
How to Edit Student Honor Roll Information ........................................................................................ 109
How to Delete Student Honor Roll Information .................................................................................. 109
Student Standards ....................................................................................................................................................... 110
How to View Student Standards.................................................................................................................. 110
Teacher Comments ..................................................................................................................................................... 110
Student User Guide
Introduction
© 2004 Apple Computer, Inc. All rights reserved.
6
How to View Teacher Comments ................................................................................................................ 111
Term Grades.................................................................................................................................................................... 111
How to View Term Grades............................................................................................................................... 111
Student Test Scores..................................................................................................................................................... 113
How to Enter Student Test Scores .............................................................................................................. 113
How to Import Test Scores.............................................................................................................................. 114
How to Edit Student Test Scores ................................................................................................................. 117
How to Delete Student Test Scores............................................................................................................ 119
Truancies........................................................................................................................................................................... 119
How to View Truancies...................................................................................................................................... 120
How to Create a New Truancy Record...................................................................................................... 120
How to Edit a Truancy Record....................................................................................................................... 121
How to Delete a Truancy Record................................................................................................................. 123
Student Administration Pages....................................................................................................................................... 124
District Specific .............................................................................................................................................................. 124
How to Edit District-Specific Student Information.............................................................................. 124
Fee Transactions ........................................................................................................................................................... 125
Log Entries ....................................................................................................................................................................... 125
How to View Log Entries.................................................................................................................................. 125
How to Create a Log Entry.............................................................................................................................. 126
How to Edit a Log Entry.................................................................................................................................... 130
How to Delete a Log Entry.............................................................................................................................. 132
How to Add a Discipline Alert....................................................................................................................... 133
Search Log Entries ....................................................................................................................................................... 135
How to Search for a Log Entry ...................................................................................................................... 135
Lunch.................................................................................................................................................................................. 143
How to Edit Student Lunch Information..................................................................................................
143
Lunch Transactions...................................................................................................................................................... 144
How to Enter Lunch Transactions................................................................................................................ 144
How to View the Balance Alert..................................................................................................................... 145
Net/Phone Access........................................................................................................................................................ 146
How to View Net/Phone Access Information ........................................................................................ 146
SEOP Review ................................................................................................................................................................... 146
How to View SEOP Information.................................................................................................................... 146
Student User Guide
Introduction
© 2004 Apple Computer, Inc. All rights reserved.
7
Student Enrollment Pages ............................................................................................................................................... 147
Activities............................................................................................................................................................................ 147
How to Add or Delete Activities on a Student Record ..................................................................... 147
All Enrollments............................................................................................................................................................... 148
How to View Grades and Assignments..................................................................................................... 149
How to Edit an Enrollment Record ............................................................................................................. 150
Student Functions........................................................................................................................................................ 151
How to Access Student Functions............................................................................................................... 151
How to View On-Screen Transaction Report ......................................................................................... 152
How to Recalculate a Student's Lunch Balance ................................................................................... 153
Special Programs .......................................................................................................................................................... 154
How to View Special Programs..................................................................................................................... 154
How to Add a Student to a Program ......................................................................................................... 154
How to Edit a Student in a Program .......................................................................................................... 156
How to Delete a Student From a Program ............................................................................................. 157
How to Mass Enroll Students in a Special Program ........................................................................... 158
Transfer Info.................................................................................................................................................................... 159
How to View Transfer Information.............................................................................................................. 159
How to Edit Enrollment Information.......................................................................................................... 160
How to Add a Transfer Code.......................................................................................................................... 162
How to Edit a Transfer Code .......................................................................................................................... 164
How to Delete a Transfer Code..................................................................................................................... 167
Student Scheduling Pages............................................................................................................................................... 169
View Schedule................................................................................................................................................................ 170
How to View a Student's Bell Schedule.................................................................................................... 170
How to View a Student's Schedule (List View) ...................................................................................
.. 170
How to Display a Student's Schedule (Matrix View) .......................................................................... 172
Course Requests and Schedule............................................................................................................................. 173
How to Access the Modify Schedule – Enrollments Page .............................................................. 173
How to Change Terms....................................................................................................................................... 176
How to View Entire Year Schedule.............................................................................................................. 176
How to Edit Auto Schedule Parameters................................................................................................... 178
How to Modify a Student's Schedule Using Automated Walk-In ............................................... 180
How to Manually Modify a Student's Schedule.................................................................................... 182
Student User Guide
Introduction
© 2004 Apple Computer, Inc. All rights reserved.
8
How to Access the Modify Schedule – Requests Page..................................................................... 185
How to Create a New Course Requests.................................................................................................... 187
How to Edit Course Request .......................................................................................................................... 188
How to Delete a Course Request................................................................................................................. 189
Course Requests Modify ........................................................................................................................................... 190
How to Modify Current Course Requests ................................................................................................ 191
How to Modify Future Course Requests .................................................................................................. 192
Course Requests View................................................................................................................................................ 193
How to View Current Course Requests..................................................................................................... 193
How to View Future Course Requests....................................................................................................... 193
Scheduling Setup ......................................................................................................................................................... 194
How to View Student Schedule Preferences.......................................................................................... 194
Add Section Enrollments.......................................................................................................................................... 195
How to Add a Section Enrollment to a Student Schedule Using Quick Enroll .................... 195
How to Add a Section to a Student Schedule Using Search Available Courses.................. 196
How to Filter Manual Schedule Options.................................................................................................. 199
Drop Section Enrollments........................................................................................................................................ 201
How to Drop a Section Enrollment From a Student Schedule..................................................... 201
How to Drop All Sections From a Student Schedule......................................................................... 202
Work With Groups ......................................................................................................................................................204
Group Attendance ....................................................................................................................................................... 204
How to Change Group Attendance............................................................................................................ 204
Counselor’s Screen ...................................................................................................................................................... 206
How to View the Counselor's Screen......................................................................................................... 206
Enrollment Summary.................................................................................................................................................. 207
ID/Password Assignment.......................................................................................................................................... 207
How to Assign an ID/Password..................................................................................................................... 207
List Students ................................................................................................................................................................... 209
How to Create a Student List......................................................................................................................... 209
Mass Enroll....................................................................................................................................................................... 212
Mass Print a Student Screen................................................................................................................................... 212
How to Print a Student Page for a Group ............................................................................................... 212
Next School Indicator................................................................................................................................................. 214
How to Change a Next School Indicator.................................................................................................. 214
Student User Guide
Introduction
© 2004 Apple Computer, Inc. All rights reserved.
9
How to Create a Next School Indicator .................................................................................................... 215
How to Edit a Next School Indicator.......................................................................................................... 217
How to Delete a Next School......................................................................................................................... 218
Print a Report for a Group of Students ............................................................................................................. 220
Save Stored Selection................................................................................................................................................. 220
Search by Daily Attendance.................................................................................................................................... 220
Search by GPA................................................................................................................................................................ 220
Search by Grades/Attendance ............................................................................................................................... 220
Search by Perfect Attendance ............................................................................................................................... 221
Select Students by Hand .......................................................................................................................................... 221
Student Field Value..................................................................................................................................................... 221
How to Set a Student Field Value................................................................................................................ 221
Transfer Out of School............................................................................................................................................... 222
Delete Enrollment Records...................................................................................................................................... 222
How to Delete Enrollment Records ............................................................................................................ 222
Transfer Students ......................................................................................................................................................... 224
How to Transfer Out of School...................................................................................................................... 224
How to Reenroll in School............................................................................................................................... 225
How to Transfer to Another School............................................................................................................ 227
How to Enroll in a Class at Another School............................................................................................ 229
Mass Enroll in a Class.................................................................................................................................................. 230
How to Mass Enroll in a Class ........................................................................................................................ 230
Test Scoring...................................................................................................................................................................232
Test Scores....................................................................................................................................................................... 232
Standards .......................................................................................................................................................................233
Enter Standards Grades............................................................................................................................................. 233
Assign Standards to PowerGrade Assignments............................................................................................ 233
How to Assign Standards to Assignments in PowerGrade............................................................. 233
Standards Final Grade Entry in PowerSchool Teacher .............................................................................. 234
How to Set Up PowerSchool Teacher for Final Grade Entry.......................................................... 234
How to Enter Standards Final Grades in PowerSchool Teacher .................................................. 236
Store Standards Grades............................................................................................................................................. 238
How to Store Standards Grades ................................................................................................................... 238
Print Standards Reports..................................................................................................................................................... 239
Student User Guide
Introduction
© 2004 Apple Computer, Inc. All rights reserved.
10
Standards Reports........................................................................................................................................................ 239
How to Run Standards Reports..................................................................................................................... 240
How to Run Teacher Gradebooks Reports.............................................................................................. 242
Single Student Standards Report......................................................................................................................... 246
How to Set Up the Single Student Standards Report ....................................................................... 246
How to Access the Single Student Standards Report ....................................................................... 248
Student System Administration .................................................................................................................................... 249
Student Numbers......................................................................................................................................................... 249
How to Assign New Student Numbers..................................................................................................... 249
Activities Setup.............................................................................................................................................................. 250
How to Add an Activity..................................................................................................................................... 250
How to Edit an Activity ..................................................................................................................................... 252
How to Delete an Activity................................................................................................................................ 254
How to Clear Activities for All Students ................................................................................................... 255
Balance Alert................................................................................................................................................................... 256
How to Set Up the Balance Alert ................................................................................................................. 256
Citizenship Codes......................................................................................................................................................... 257
How to Add a Citizenship Code ................................................................................................................... 257
How to Edit a Citizenship Code.................................................................................................................... 258
How to Delete a Citizenship Code .............................................................................................................. 260
Ethnicity Codes.............................................................................................................................................................. 261
How to Add an Ethnicity Code ..................................................................................................................... 261
How to Edit an Ethnicity Code...................................................................................................................... 262
How to Delete an Ethnicity Code ................................................................................................................ 264
Comment Bank.............................................................................................................................................................. 265
How to Create Comments in the Comment Bank.............................................................................. 265
How to Edit Comments in the Comment Bank.................................................................................... 266
How to Delete Comments in the Comment Bank.............................................................................. 268
Custom Fields and Screens.............................................................................................................................................. 269
Custom Student Fields and Screens................................................................................................................... 269
How to Add Custom Student Fields........................................................................................................... 269
How to Edit Custom Student Fields ........................................................................................................... 271
How to Delete Custom Student Fields ..................................................................................................... 273
How to Add Custom Student Screens ...................................................................................................... 274
Student User Guide
Introduction
© 2004 Apple Computer, Inc. All rights reserved.
11
How to Edit Custom Student Screens....................................................................................................... 279
How to Delete Custom Student Screens ................................................................................................. 280
How to Edit Custom Student Screen Fields ........................................................................................... 281
How to Delete Custom Student Screen Fields...................................................................................... 284
How to Export a Student Screen as a Template .................................................................................. 287
Custom Course Fields ................................................................................................................................................ 290
How to Add Custom Course Fields............................................................................................................. 290
How to Edit Custom Course Fields ............................................................................................................. 292
How to Delete Custom Course Fields........................................................................................................ 294
Custom Section Fields ............................................................................................................................................... 296
How to Add Custom Section Fields............................................................................................................ 296
How to Edit Custom Section Fields ............................................................................................................ 298
How to Delete Custom Section Fields....................................................................................................... 300
Entry Codes ..................................................................................................................................................................... 302
How to Add an Entry Code............................................................................................................................. 302
How to Edit an Entry Code.............................................................................................................................. 304
How to Delete an Entry Code........................................................................................................................ 305
Exit Codes......................................................................................................................................................................... 307
How to Add an Exit Code ................................................................................................................................ 307
How to Edit an Exit Code................................................................................................................................. 308
How to Delete an Exit Code ........................................................................................................................... 310
Log Types ......................................................................................................................................................................... 312
How to Add a Log Type.................................................................................................................................... 312
How to Edit a Log Type .................................................................................................................................... 314
How to Delete a Log Type............................................................................................................................... 315
How to Add a Log Subtype ............................................................................................................................
317
How to Edit a Log Subtype............................................................................................................................. 318
How to Delete a Log Subtype ....................................................................................................................... 320
Log Entry Fields............................................................................................................................................................. 321
How to Customize the Log Entries Page ................................................................................................. 321
Log Entry Fields..................................................................................................................................................... 325
Next School ..................................................................................................................................................................... 329
How to Create a Next School Indicator .................................................................................................... 329
How to Edit a Next School Indicator.......................................................................................................... 330
Student User Guide
Introduction
© 2004 Apple Computer, Inc. All rights reserved.
12
How to Delete a Next School Indicator .................................................................................................... 332
Special Program Setup .............................................................................................................................................. 333
How to View Students in a Special Program ......................................................................................... 333
How to Add a Special Program..................................................................................................................... 335
How to Edit a Special Program ..................................................................................................................... 336
How to Delete a Special Program................................................................................................................ 337
Standards Setup............................................................................................................................................................ 338
How to Create a Conversion Scale.............................................................................................................. 339
How to Enter Cutoffs.......................................................................................................................................... 340
Enter Standards............................................................................................................................................................. 342
How to Manually Enter Standards............................................................................................................... 343
How to Manually Enter Standards by Example .................................................................................... 345
How to View Standards..................................................................................................................................... 349
Tests Setup ...................................................................................................................................................................... 352
How to Create New Tests ................................................................................................................................ 352
How to Edit Tests ................................................................................................................................................. 354
How to Delete Tests ........................................................................................................................................... 355
Test Scores Setup ......................................................................................................................................................... 356
How to Create Test Scores .............................................................................................................................. 356
How to Edit Test Scores.................................................................................................................................... 358
How to Delete Test Scores .............................................................................................................................. 359
Fees Administration............................................................................................................................................................. 360
Fees Management Overview.................................................................................................................................. 360
Fee Categories....................................................................................................................................................... 360
Payment Methods ............................................................................................................................................... 361
Fee Types ................................................................................................................................................................. 361
School Enrollment Fees ....................................................................................................................................
362
Course Enrollment Fees.................................................................................................................................... 362
Fee Exemption Status........................................................................................................................................ 362
Student Fees........................................................................................................................................................... 363
Fee Transactions................................................................................................................................................... 363
Fee Functions......................................................................................................................................................... 363
Searching and Selecting Students .............................................................................................................. 363
End-of-Year Processing ..................................................................................................................................... 364
Student User Guide
Introduction
© 2004 Apple Computer, Inc. All rights reserved.
13
Reports ...................................................................................................................................................................... 364
PowerSchool Teacher ........................................................................................................................................ 364
PowerSchool Parent ........................................................................................................................................... 364
Fee Categories ............................................................................................................................................................... 364
How to View Fee Categories .......................................................................................................................... 365
How to Add Fee Categories............................................................................................................................ 365
How to Edit Fee Categories ............................................................................................................................ 366
How to Delete Fee Categories....................................................................................................................... 368
Payment Methods........................................................................................................................................................ 368
How to View Payment Methods................................................................................................................... 369
How to Add Payment Methods.................................................................................................................... 369
How to Edit Payment Methods..................................................................................................................... 371
How to Delete Payment Methods............................................................................................................... 372
Fee Types.......................................................................................................................................................................... 373
How to View Fee Types .................................................................................................................................... 374
How to Add Fee Types...................................................................................................................................... 375
How to Edit Fee Types....................................................................................................................................... 377
How to Delete Fee Types................................................................................................................................. 379
How to Rank Fee Types .................................................................................................................................... 380
School Enrollment Fees............................................................................................................................................. 381
How to View School Enrollment Fees ....................................................................................................... 382
How to Create School Enrollment Fees.................................................................................................... 383
How to Edit School Enrollment Fees ......................................................................................................... 387
How to Delete School Enrollment Fees.................................................................................................... 390
Course Enrollment Fees ............................................................................................................................................ 392
How to View Course Enrollment Fees....................................................................................................... 393
How to Add Course Enrollment Fees ........................................................................................................
394
How to Edit Course Enrollment Fees......................................................................................................... 396
How to Delete Course Enrollment Fees ................................................................................................... 398
School Information...................................................................................................................................................... 399
How to Add a School......................................................................................................................................... 399
How to Edit School Information................................................................................................................... 404
Student Fees................................................................................................................................................................... 409
How to Add Student Fees ............................................................................................................................... 409
Student User Guide
Introduction
© 2004 Apple Computer, Inc. All rights reserved.
14
Fee Transactions ........................................................................................................................................................... 412
How to Navigate the Fee Transactions Page......................................................................................... 412
How to Create New Transactions ................................................................................................................ 414
How to Distribute Payments .......................................................................................................................... 416
How to Issue Refunds ........................................................................................................................................ 419
How to View Fee Record Information ....................................................................................................... 421
How to View Transactions Associated with a Fee............................................................................... 423
How to View All Transactions ........................................................................................................................ 425
How to View Fee Balances .............................................................................................................................. 427
Fee Transaction Information................................................................................................................................... 429
How to View Fee Record Information ....................................................................................................... 429
How to View Transactions Associated with a Fee............................................................................... 431
How to View All Transactions ........................................................................................................................ 433
How to View Fee Balances .............................................................................................................................. 435
Fee Functions.......................................................................................................................................................................... 437
How to Add Student Fees ............................................................................................................................... 437
How to Add School Enrollment Fees......................................................................................................... 439
How to Add Course Enrollment Fees ........................................................................................................ 441
How to Create a New Transaction............................................................................................................... 443
How to Assess School Enrollment Fees.................................................................................................... 446
How to Assess Course Enrollment Fees ................................................................................................... 447
How to Clear Current Balance ....................................................................................................................... 448
How to Reverse Action Using Group Transaction ID......................................................................... 449
End-of-Year Process .................................................................................................................................................... 451
Enroll Status............................................................................................................................................................ 452
Important Notes ................................................................................................................................................... 452
Prepare for End-of-Year Process...................................................................................................................
452
How to Clear Non-Essential Fields .............................................................................................................. 455
How to Perform the End-of-Year Process................................................................................................ 455
Prepare for the Upcoming School Year............................................................................................................ 460
Transfer Fees................................................................................................................................................................... 460
How to Assess Fees After End-of-Year Process..................................................................................... 460
Object Reports............................................................................................................................................................... 460
How to Open a Preview Page........................................................................................................................ 461
Student User Guide
Introduction
© 2004 Apple Computer, Inc. All rights reserved.
15
How to Create an Object Report Template............................................................................................ 462
How to Edit an Object Report Template.................................................................................................. 468
Student User Guide
Introduction
© 2004 Apple Computer, Inc. All rights reserved.
16
Introduction
Use PowerSchool Help to learn the PowerSchool Student Information System (SIS) and to serve as a
reference for your daily work. However, before you can begin using PowerSchool, the PowerSchool
administrator at your school must set up the system and import the data from your previous
system. Once those steps are complete, you can start using PowerSchool. Use PowerSchool Help to
assist you in navigating in PowerSchool.
PowerSchool Help is updated as PowerSchool is updated. Not all versions of PowerSchool Help are
available in a printable guide. For the most up-to-date information, click Help on any page in
PowerSchool.
There are user guides available that include the same information as PowerSchool Help for each
major release of PowerSchool. These user guides include instructions for certain user roles, though
these roles will vary depending on your school or district's circumstances. For the most recent
version of the printable guides, visit the PowerSchool Customer Support web site at
https://www.powerschool.com/support/documentation/userguides/
. This URL is case-
sensitive.
Note: You need a username and password to view anything on the PowerSchool Customer Support
web site. Contact your PowerSchool administrator for access.
You are encouraged to read each section of the help that pertains to you. While the introductory
sections build a foundation of knowledge that you will use every time you log on to PowerSchool,
the remaining sections are independent of each other and can be read in any order. However, if
you have never used PowerSchool before, it will be most helpful if you start with the section
"
Introduction to PowerSchool
." Whenever you read this guide, keep the following points in
mind:
•
The actions you can perform in PowerSchool depend on your job responsibilities and
subsequently on your level of access to PowerSchool. Some users only have viewing rights
to some pages. Others can view or edit any page. Still other users can view or edit any page,
and create new ones as well. Finally, some pages are view-only for everyone. This guide
outlines viewing, editing, and creating options for most pages. Depending on your needs
and your level of access, only certain options will be applicable and available to you. If you
find that your work requires a greater level of access, contact the system administrator at
your school.
Almost all of the activities described in this guide begin by selecting the appropriate student or
group; thus, it is imperative that you understand how to search for and select a student. For
detailed instructions on how to do this, refer to the section "
Search and Select
."
•
The school and student records used in this guide differ from those displayed on your page
as you work. You will work with real data based on student records at your school. The
graphics in this guide are only examples.
•
In PowerSchool, different pages provide some of the same information because you view
the same data from a different place each time. If you add, change, or delete data on one
page, it will be added, changed, or deleted on other pages that contain the same field(s) of
data.
•
The reporting features described in this guide are some of the most important you will use
in the system. A PowerSchool report is a statement of student or staff records that is
Student User Guide
Introduction
© 2004 Apple Computer, Inc. All rights reserved.
17
produced for viewing or printing and can include information text in addition to the report
listings. PowerSchool reports include report cards, lists of class schedules, lunch balance
sheets, mailing labels, lists of current staff members, and attendance records.
Use PowerSchool to create numerous types of reports that pull selected data quickly and easily.
Select from a list of pre-configured reports that have preset parameters or create a custom report to
include parameters needed for a specific task. You should read the sections "
Custom Reports
"
and "
Pre-Configured Reports
" before creating a report.
Legend
•
This guide uses the > symbol to move down a menu path. Thus, if instructed to Click File >
New > Window, begin by clicking the File menu. Then, click New and Window. The option
noted after the > symbol will always be on the menu that results from your previous
selection.
•
It is easy to identify notes because they are indented and prefaced by the text Notes:.
Audience
This document is intended for school administrators, system administrators, office staff, counselors,
and cafeteria personnel.
Student User Guide
Search and Select
© 2004 Apple Computer, Inc. All rights reserved.
18
Search and Select
Learning how to perform searches is the key to using PowerSchool, since you select a student or
group of students with whom you are going to work. Before you can do any type of work on a
student’s record or on a group’s records, select the individual or group. By performing a search, you
make such a selection. The simplest search finds just one student, but it is possible to perform
searches that are more complex. See the section "
Advanced Search and Select
" for details. For
more information on selecting a group of students, see the section "
Current Selection
."
When performing both simple and advanced searches, it is important to keep in the mind the
following:
•
Any work with student records always begins with a search. You must tell PowerSchool
which records to retrieve in order to work with an individual student record or a group of
students.
•
Enter field names in the Search field exactly as they are written in the field list. PowerSchool
cannot find a field when its spelling does not match the fields in PowerSchool. Placement of
underscores (_) is just as important. To verify the correct spelling of a field, click View Field
List on the PowerSchool start page.
•
While the spelling of the field name is important, the case is not. Enter gender=f, Gender=F,
GENDer=F, or any variation thereof. PowerSchool searches are not case-sensitive.
•
Separate different search criteria in the command line with a semicolon (;).
You can also search for students either by teacher schedule or by the master schedule. For more
information on searching by schedules, see the section "
Search for Preselected Groups of
Students
."
Select an Individual Student
Select a student to view that student's pages.
How to Select an Individual Student by Last Name
1. On the start page, enter the last name of a student whose record you want to review in the
Search Students field.
Note: Alternatively, enter just the first few letters of the student’s last name. Keep in mind
that this produces more records.
Student User Guide
Search and Select
© 2004 Apple Computer, Inc. All rights reserved.
19
2. Click Search. If you search for a student who has a unique last name, the search displays the
one record it finds. If you search for a student who has a common last name, a list of
student records appears.
Click the name of the student whose record you want to review to work with just that student. To
work with the entire group of students, click Functions at the bottom of the list to display the
Group Functions page. For more information on selecting students from a group of students, see
the section "
How to Select a Group of Students by Hand
." For more information on the
Group Functions page, see the section "
Work With Groups
."
Student User Guide
Search and Select
© 2004 Apple Computer, Inc. All rights reserved.
20
How to Select an Individual Student by Student Number
1. On the start page, enter the school identification number of the student whose record you
want to review in the Search Students field.
2. Click Search. Because the same student number is never assigned to more than one
student, your search produces just one name. The page displays that student’s record.
Your view of the student’s record can differ from that shown in the example. For more information
on student page views, see the section "
Student Page Views
." For more information on selecting
the default student page, see the section "
How to Set the Default Student Page
."
How to Search for Inactive Students
Use PowerSchool to search for the records of any student who has ever enrolled in your school. You
can view the record of a student who has transferred to a new school, dropped out, or otherwise
left your school.
1. On the start page, enter a forward slash (/) followed by the first few letters of the last name
of the student whose record you want to review in the Search Students field.
2. Click Search. PowerSchool returns a list of all active and inactive students whose names start
with those letters.
Student User Guide
Search and Select
© 2004 Apple Computer, Inc. All rights reserved.
21
Note: Notice the number of students on the list. To verify that this list includes active as well
as inactive students, return to the start page and redo the search without the slash (/)
before the last name. Fewer names on the resulting list appear if there are any inactive
students, since the list includes only active students.
Click the name of the student whose record you want to review to work with that student. To work
with the entire group of students, click Functions at the bottom of the list to display the Group
Functions page. For more information on selecting students from a group of students, see the
section "
How to Select a Group of Students by Hand
." For more information on the Group
Functions page, see the section "
Work With Groups
."
Select a Group of Students
Search for just one student as instructed in the section "
Select an Individual Student
," or search
for groups of students based on criteria that you select. Use the Search Students field to locate a
group of students that match a specific set of criteria. For more information on fields, see the
section "
How to Search for Students by Other Fields
." Use the quick links to search for
students either by the first letter of their last name, grade, or gender.
When using the Search Students field, the search criteria and the number of results appear on the
Student Selection page.
Student User Guide
Search and Select
© 2004 Apple Computer, Inc. All rights reserved.
22
When using the quick links, such as 11 for eleventh graders and F for females, the search criteria do
not appear on the Student Selection page.
How to Search for All Students
This is the easiest search, but it also produces the largest number of results.
1. On the start page, click the Search icon.
Note: Search for both active and inactive students by entering a forward slash (/) in the
Search Students field before clicking Search.
Depending on the number of students at your school, it can take a while to produce the list
of students. The list displays the names of all students at your school and a number (in
Student User Guide
Search and Select
© 2004 Apple Computer, Inc. All rights reserved.
23
parentheses) at the top of the list. This number indicates how many records were returned
by the search.
Click the name of the student whose record you want to review to work with that student. To work
with the entire group of students, choose a function from the group functions pop-up menu at the
bottom of the list. For more information on the Group Functions page, see the section "
Work With
Groups
."
How to Search for Students by Grade Level
1. On the start page, click a number to search by grade level.
Student User Guide
Search and Select
© 2004 Apple Computer, Inc. All rights reserved.
24
Note: Alternatively, use the field name to search. In this case, enter grade_level= followed
by the grade number in the Search Students field. This is helpful for when you want to
search by criteria in addition to grade level.
The page displays a list of all students in the specified grade level.
Click the name of the student whose record you want to review to work with that student. To work
with the entire group of students, choose a function from the Functions pop-up menu at the
bottom of the list. For more information on the Group Functions page, see the section "
Work With
Groups
."
How to Search for Students by Gender
1. On the start page, click M to search for males or F to search for females.
2. Click Search. The page displays a list of all male or female students in your school.
Student User Guide
Search and Select
© 2004 Apple Computer, Inc. All rights reserved.
25
Note: Alternatively, use the field name to search. In this case, enter gender=m or gender=f
in the Search Students field.
Click the name of the student whose record you want to review to work with that student. To work
with the entire group of students, choose a function from the group functions pop-up menu at the
bottom of the list. For more information on the Group Functions page, see the section "
Work With
Groups
."
How to Search for Students by Ethnicity
1. On the start page, enter ethnicity= followed by the code for the ethnic group you want to
search in the Search Students field. The following example displays a search for Hispanic
students.
2. Click Search. The page displays a list of all students of the specified ethnicity in your school.
Student User Guide
Search and Select
© 2004 Apple Computer, Inc. All rights reserved.
26
Click the name of the student whose record you want to review to work with that student. To work
with the entire group of students, choose a function from the group functions pop-up menu at the
bottom of the list. For more information on the Group Functions page, see the section "
Work With
Groups
."
How to Search for Students by Other Fields
Search for groups of students who share other commonalities besides grade level, gender, or
ethnicity. Search by any field in your PowerSchool database.
1. On the start page, click View Field List.
Student User Guide
Search and Select
© 2004 Apple Computer, Inc. All rights reserved.
27
The resulting page displays a list of all fields that can be used to perform a search. Many of
the fields shown below are the same as the fields in your school’s PowerSchool database.
However, since each school can add or delete fields, your list might differ from the example.
2. Click Back on the web browser window.
3. Enter the field in the Search Students field, followed by the comparator and value of the
field to use in a search.
Note: For more information on comparators, see the section "
How to Use Comparators
."
4. Click Search.
Note: It is not necessary to memorize the field list, but it is helpful to become familiar with
those you use most often. If you do need to search by a field whose exact name you cannot
remember, access the field list by clicking the link under the Search Students field. Be sure
to enter the field into the Search Student field exactly as it is noted on the field list or your
search will produce no records. If you get a message indicating that there are no records
Student User Guide
Search and Select
© 2004 Apple Computer, Inc. All rights reserved.
28
matching the criteria you entered, check that the field exists on your PowerSchool system
and verify the spelling of the field name.
If you search for a student who has a value for a field matching no other student’s value, the
search displays the one record it finds. If you search for a student who has a value for the
field matching any other student’s value, a list of students appears.
Click the name of the student whose record you want to review to work with that student. To work
with the entire group of students, choose a function from the group functions pop-up menu at the
bottom of the list. For more information on the Group Functions page, see the section "
Work With
Groups
."
How to Select a Group of Students by Hand
This selection process is helpful if you want to select a group of students from a larger group.
Selecting students while holding Command (Mac) or Control (Windows) helps you narrow your
search results even further. For example, you can quickly display a list of female sophomores.
1. On the start page, select the group of students using a search method such as by gender,
grade, or ethnicity.
Student User Guide
Search and Select
© 2004 Apple Computer, Inc. All rights reserved.
29
2. Choose Select Students By Hand from the pop-up menu to narrow the group of students
even further. The Select Students By Hand page appears.
3. Press and hold Command (Mac) or Control (Windows) and click the names of the students
to include in the group.
Note: If the students are listed consecutively, click the first name on the list. Press Shift as
you click the last name on the list. This selects the first and last names you click and every
name in between.
Alternatively, if you are selecting the majority of the students on the list, select the students
you do not want to keep and select the "REMOVE selected students" option. If you are
selecting only a few of the students on the list, select the "KEEP selected students" option.
Student User Guide
Search and Select
© 2004 Apple Computer, Inc. All rights reserved.
30
Note: Save the selection of students by clicking Selections. For more information, see the section
"
Stored Selections
."
4. Click Functions. The Group Functions page appears.
Click the underlined number to return to the Student Selection page. To work with the group of
students, choose the appropriate option from the menu. For more information on the Group
Functions page, see the section "
Work With Groups
."
Advanced Search and Select
While the searches described in the sections "
Select an Individual Student
" and "
Select a
Group of Students
" provide enough information to get you started, you will need to perform
other searches that produce narrower results. With some practice, the advanced searches will soon
become a part of your daily routine.
How to Search for Students by Activities
Searching for groups of students who belong to certain clubs or participate in particular activities is
a little different than searching by grade level or gender. Rather than telling PowerSchool to search
for records whose field values match the criteria you enter, tell it to search for records whose
specified activity field value (for example, volleyball, chess_club, or drama) is not blank.
If there is any value in the field, the student does participate. If the field is blank, the student does
not participate. This can seem confusing, but after reviewing the following example, you will realize
that it is actually very easy to search for students by activity. For example, practice this type of
search by finding students in your school who are in the chess club.
1. On the start page, enter an activity field name such as chess_club# in the Search Students
field. The number sign (#) means does not equal. By entering chess_club# followed by
Student User Guide
Search and Select
© 2004 Apple Computer, Inc. All rights reserved.
31
nothing, you are telling PowerSchool to search for all records whose chess club field does
not equal blank.
2. Click the Search icon. Though all students have a chess club field tied to their record, only
those students who are on the chess club team have a value in the chess club field. Non-
chess club students have nothing in the chess club field. Therefore, PowerSchool eliminates
them from the results of the search.
Note: All student records have all activity fields tied to them.
If no students match the search criteria, the system displays an alert message indicating that
no students match your selection. Otherwise, the page displays a list of all students who
participate in the specified activity.
Click the name of the student whose record you want to review to work with that student. To work
with the entire group of students, click Functions at the bottom of the list to display the Group
Functions page. For more information on the Group Functions page, see the section "
Work With
Groups
."
How to Search for Students by Daily Attendance
Use this report to find student daily attendance information.
1. On the start page, choose Special Functions from the main menu.
Student User Guide
Search and Select
© 2004 Apple Computer, Inc. All rights reserved.
32
Note: Alternatively, select a group of students, and then choose "Search by Daily
Attendance" from the pop-up menu.
2. Click "Search by Daily Attendance." The Search Daily Attendance page appears.
3. Use the following table to enter information in the fields:
Field
Description
Which students to
include
Select an option to indicate the students to include, if
applicable.
Term
The selected term appears.
Scan for attendance
Select an option to scan for attendance:
•
Enter the attendance code to scan for, select a
comparator, and enter the number of instances of the
attendance code.
•
Select the option indicating whether the scanned
attendance codes are from the beginning of the term or
for the specified period only. For a specific period only,
enter the first and last dates of the date range using the
format mm/dd/yyyy or mm-dd-yyyy. If you do not use
this format, an alert appears. If you submit the date with
an incorrect format, the date field will be submitted as a
blank entry.
4. Click Submit. The Group Functions page displays the number of selected students.
Student User Guide
Search and Select
© 2004 Apple Computer, Inc. All rights reserved.
33
Click the underlined number to view the list of students. To work with the group of students,
choose a menu option. For more information on the Group Functions page, see the section "
Work
With Groups
."
How to Search for Students by GPA
Search for a group of students who are receiving a particular grade. This function is especially useful
if you want to locate honor roll students or those receiving failing grades.
1. On the start page, choose Special Functions from the main menu.
Note: Alternatively, select a group of students, and then choose "Search by GPA" from the
pop-up menu.
2. Click "Search by GPA." The "Search by GPA" page appears.
Student User Guide
Search and Select
© 2004 Apple Computer, Inc. All rights reserved.
34
3. Select the option to scan these indicated students, if applicable.
4. Complete any combination of the remaining fields. Use the following table to enter
information in the fields:
Field
Description
Who are enrolled in this
Enter the course.section number to search by course. Enter the
period to search by period. To search by teacher, choose a
teacher from the pop-up menu.
Whose cumulative GPA is Enter a store code in the Term GPA field, such as Q2 or S1.
Choose the cut-off criteria from the pop-up menu, and enter
the percentage point of the cutoff. Choose a GPA type from the
pop-up menu.
Whose term GPA is
Choose the cut-off criteria from the pop-up menu, and enter
the percentage point of the cutoff. Choose a GPA type from the
pop-up menu.
Whose current GPA is
Choose a cutoff from the pop-up menu, and enter the
percentage point of the cutoff. Choose a GPA type from the
pop-up menu.
Who were enrolled as of
this date
Enter the enrollment date used to search for students using the
format mm/dd/yyyy or mm-dd-yyyy. If you do not use this
format, an alert appears. If you submit the date with an
incorrect format, the date field will be submitted as a blank
Student User Guide
Search and Select
© 2004 Apple Computer, Inc. All rights reserved.
35
Field
Description
entry.
Who match this search
Enter other criteria to search for students, such as activity
membership.
5. Click Submit. The Group Functions page displays the number of selected students.
Click the underlined number to view the list of students. To work with the group of students,
choose a menu option. For more information on the Group Functions page, see the section "
Work
With Groups
."
How to Search for Students by Grades/Attendance
This powerful report tool gives you great flexibility in finding students based on their grades or
attendance records. By using a combination of options, you can find any number of students.
1. On the start page, choose Special Functions from the main menu.
Note: Alternatively, select a group of students, and then choose "Search by
Grades/Attendance" from the pop-up menu.
2. Click "Search by Grades/Attendance." The "Search by Grades/Attendance" page appears.
Student User Guide
Search and Select
© 2004 Apple Computer, Inc. All rights reserved.
36
3. Select the option to indicate which students to include, if applicable.
4. Enter the minimum number of classes necessary to meet the search criteria. For example, to
list students failing at least two classes, enter 2. To list students receiving an A in any class,
enter 1.
5. Complete any combination of the remaining fields. Use the following table to enter
information in the fields:
Field
Description
Scan for this final grade
Select the checkbox and:
•
Choose a comparator from the pop-up menu.
•
Enter the specific letter grade(s) for which you want to
scan. Separate multiple grades with commas.
Scan for this final grade
percentage
Select the checkbox and:
•
Choose a comparator from the pop-up menu.
•
Enter the specific percentage for which you want to
scan.
Scan for this citizenship
grade
Select the checkbox and:
•
Choose a comparator from the pop-up menu. Use = to
search for students who have that citizenship grade, or
use # to search for students who do not have that
Student User Guide
Search and Select
© 2004 Apple Computer, Inc. All rights reserved.
37
Field
Description
citizenship grade.
•
Enter the specific citizenship grade(s) for which you
want to scan. Separate multiple grades with commas.
Scan for attendance
Select the checkbox and:
•
Enter the attendance code to scan for, select a
comparator, and enter the number of instances of the
attendance code.
•
Select the option indicating whether the scanned
attendance codes are cumulative for each class or for
the specified period only. For a specific period only,
enter the first and last dates of the date range using the
format mm/dd/yyyy or mm-dd-yyyy. If you do not use
this format, an alert appears. If you submit the date with
an incorrect format, the date field will be submitted as a
blank entry.
Scan for grades in
Choose the type of grade from the pop-up menu. If you choose
historical grades, enter the store code/final grade, such as Q1 or
Q2. This scans the grades for the store code entered for the
year of the currently selected term. For example, if you are
working in Q3 and enter a store code of Q1, the system scans
the Q1 grades for the current year. It does not scan grades from
previous years. To do so, change the currently selected term.
For more information, see the section "
How to Change
Terms
."
Scan for all classes
enrolled
Select the option to scan for all classes enrolled either as of a
specified date or anytime during the current term. If you select
a specific date, enter it in the appropriate field using the format
mm/dd/yyyy or mm-dd-yyyy. If you do not use this format, an
alert appears. If you submit the date with an incorrect format,
the date field will be submitted as a blank entry.
Results
Select either "Make this the current selection of students" to
continue working with the resulting group of students or
"Display matching students & Sections." If you select the latter
option and click Submit, the Matching History page displays
each matching student and the term, section, course name, and
teacher for which the criteria are met.
6. Click Submit. The Group Functions page displays the number of selected students.
Student User Guide
Search and Select
© 2004 Apple Computer, Inc. All rights reserved.
38
Click the underlined number to view the list of students. To work with the group of students,
choose a menu option. For more information on the Group Functions page, see the section "
Work
With Groups
."
How to Search for Students by Perfect Attendance
Use this report to find students who have perfect attendance records during a specified period.
1. On the start page, choose Special Functions from the main menu.
Note: Alternatively, select a group of students, and then choose "Search for Perfect
Attendance" from the pop-up menu.
2. On the Special Functions page, click "Search for Perfect Attendance." The Perfect
Attendance Search page appears.
3. Use the following table to enter information in the fields:
Student User Guide
Search and Select
© 2004 Apple Computer, Inc. All rights reserved.
39
Field
Description
Students to scan
Select an option to indicate the students to include, if
applicable.
Date range to scan
Enter the first and last days of the date range to scan using the
format mm/dd/yyyy or mm-dd-yyyy. If you do not use this
format, an alert appears. If you submit the date with an
incorrect format, the date field will be submitted as a blank
entry.
Disregard these codes
when searching
Enter the attendance codes that do not render students absent.
For example, if your school excuses absences when a student
performs volunteer work, enter v if that is the code for a
volunteer absence at your school.
4. Click Submit. The Group Functions page displays the number of found records underlined
at the top of the page.
Click the underlined number to view the list of students. To work with the group of students,
choose a menu option. For more information on the Group Functions page, see the section "
Work
With Groups
."
How to Search for Students by Perfect Attendance (Daily)
The "Search for Perfect Attendance (Daily)" report searches for students who qualify as having
perfect attendance based on the daily attendance marks submitted.
1. On the start page, choose Special Functions from the main menu.
Note: Alternatively, select a group of students, and then choose "Search for Perfect Daily
Attendance" from the pop-up menu.
Student User Guide
Search and Select
© 2004 Apple Computer, Inc. All rights reserved.
40
2. On the Special Functions page, click (Daily) next to "Search for Perfect Attendance." The
Perfect Daily Attendance Search page appears.
3. Use the following table to enter information in the fields:
Field
Description
Students to Scan
Select an option to indicate the students to include, if
applicable.
Date Range to Scan
Enter the first and last days of the date range to scan using the
format mm/dd/yyyy or mm-dd-yyyy. If you do not use this
format, an alert appears. If you submit the date with an
incorrect format, the date field will be submitted as a blank
entry.
Scan These Attendance
Codes Only
Enter the only attendance codes a student can have and be
classified as having perfect attendance. For example, search for
all students from 1/16/2003 to 5/30/2003 whose attendance
records contain the codes T, U, S, I, and V and are still classified
as having perfect attendance.
4. Click Submit. The Group Functions page displays the number of found records underlined
at the top of the page.
Student User Guide
Search and Select
© 2004 Apple Computer, Inc. All rights reserved.
41
Click the underlined number to view the list of students. To work with the group of students,
choose a menu option. For more information on the Group Functions page, see the section "
Work
With Groups
."
How to Search for Students by Lunch Status
Search for students by using the lunch status field. Use the following codes to search for students
based on how much they pay for lunch:
•
F=Free
•
R=Reduced
•
P= Full Pay
•
E=Exempt
•
FDC=Free Direct Certification
To search for students who receive reduced price lunches, enter lunchstatus=r in the Search
Students field on the PowerSchool start page .
Student User Guide
Search and Select
© 2004 Apple Computer, Inc. All rights reserved.
42
How to Search for Students by Fees/Transactions
Searching and selecting students based on fee and transaction information can be performed at
the district or school level via the start page. For example, to search for students who have one or
more fees and/or transactions associated to them, enter *fee.fee_balance>0 in the Search Students
field on the PowerSchool start page.
Additionally, you can use the command *<table_name>,<field_name><comparator><value> to
perform a variety of fees/transaction searches:
Command Items
Description
<table_name>
Fee, Transaction, or Fee_Balance tables.
<field_name>
Name of any field in the Fee, Transaction, or Fee_Balance
tables.
<comparator>
Comparators are tools that you use to search and retrieve
records by combining two or more criteria:
•
Equals (=)
Student User Guide
Search and Select
© 2004 Apple Computer, Inc. All rights reserved.
43
Command Items
Description
•
Less than (<)
•
Greater than (>)
•
Less than or equal to (<=)
•
Greater than or equal to (>=)
•
Does not equal (#)
•
Contains (contains)
•
Does not contain (!Contain)
For more information, see the section "
How to Use
Comparators
."
<value>
value for the comparison
To solicit more complex results, you can use the following expressions:
Expression
Results
*fee.id=noschool
The students who are not related to a school [Fee] record.
*fee.id=nocourse
The students who are not related to a course [Fee] record.
*fee.fee_balance=partial
The students who have at least one fee with a partial balance.
*fee_balance.balance=pa
rtial
The students who have a partial global balance.
*fee_balance.balance=0
The students who have a global balance equal to 0.
*fee_balance.balance=n
ull
The students who have no [Fee_balance] record.
How to Use Comparators
Comparators are tools that you use to search and retrieve records by combining two or more
criteria. A combination of comparators and fields are used in searches to narrow the results to a
very small group of students at your school. There are many comparators (also known as operators
or Boolean operators), but some of the most common are included in this section.
A simple example of a search using a comparator is last_name=jones. In technical terms, this is
called a search command line because you are commanding PowerSchool to perform a search that
contains that particular line of text. In layman's terms, you are telling the PowerSchool system to
find all students whose last name is Jones. All search command lines are broken into three parts:
•
Field name: last_name, first_name, or student_number
•
Comparator: =, #, >, or <
•
Search argument or value: Jones, becky, or 2301923
Student User Guide
Search and Select
© 2004 Apple Computer, Inc. All rights reserved.
44
The general format is:
[field name][comparator][search argument]
The following chart displays some of the most common comparators.
"in" Comparator
Use this comparator to verify that the value of the field matches any argument in the list you
provide. For example, if you want a list of all the ninth, tenth, and eleventh graders at your school,
enter the following search command line:
grade_level in 9,10,11
In this example, the field is grade_level, the comparator is "in," and the search argument is 9,10,11.
Note that the items in the argument are separated with commas. This tells PowerSchool to find all
students in grade levels 9, 10, and 11. PowerSchool goes to the grade_level field in each student
record and pulls those where the entry is 9, 10, or 11.
"contains" Comparator
Use this comparator to search for records that have the value of the field. Suppose you want to find
all students in your school who live on Cherry Lane. Find them with the following search command:
mailing_street contains Cherry Lane
This instructs PowerSchool to go through each student record and pull those that have Cherry Lane
in the mailing_street field. It does not matter if the value of a student’s mailing_street field is 194
Cherry Lane or 24230 Cherry Lane Parkway. If Cherry Lane appears anywhere in the field,
PowerSchool considers it a match and includes the record in the search results.
Note: You cannot use the contains comparator for numerical fields, such as student numbers.
Student User Guide
Search and Select
© 2004 Apple Computer, Inc. All rights reserved.
45
"!contain" Comparator
The opposite of the contains comparator is "!contain." Use this comparator to find records that do
not have the value of the field. Perhaps you want to find all students in your school whose phone
numbers does not contain the number five. Use the following search command:
home_phone !contain 5
This instructs PowerSchool to go through each student record and pull those, which do not have 5
in the home_phone field. It does not matter if the number is in the area code, the prefix, or the
phone number. If there is not a 5 in the home_phone field, PowerSchool considers it a match and
includes the record in the search results.
"@" (Wildcard) Comparator
Suppose you want to find all students whose first names start with "rob." This includes anyone
named Rob, Robert, Robbie, Robby, Robin, or Roberta. To find these students, enter the following in
the search field:
first_name=rob@
As you can imagine, the wildcard is a very powerful comparator. There is no rule as to where you
place it in the command. It can be used anywhere to take the place of a letter, word, or phrase.
Enter first_name=@ie to find student whose first name ends in "ie." This search produces results like
Terrie, Debbie, or Eddie but not Terry, Debby, or Eddy. The command first_name=s@n produces
results with names such as Susan or Stan.
Note: You cannot use the @ or wildcard comparator for numerical fields, such as student numbers.
Search for Preselected Groups of Students
The selection processes make it easier for you to find a group because the group is made up of
students in a specific class. Select just the students in one class or add the students in a class to
another group you have already selected.
How to Use Teacher Schedules to Search for Groups of Students
Use this feature to select a teacher whose schedule you want to view. Once you display a teacher’s
schedule, select the students in any of that teacher’s classes.
If you want to select a group of students in a class or section, skip to Step 3. If you want to add the
students in a class or section to another group, complete the entire procedure.
On the start page, search for and select a student or group of students. For more information, see
the section "
Select a Group of Students
."
1. Click the PowerSchool logo to return to the start page.
Student User Guide
Search and Select
© 2004 Apple Computer, Inc. All rights reserved.
46
2. Choose Staff from the main menu.
3. On the Search Staff page, search for and select the staff member.
Note: For more information, see the section "
Select Staff
."
4. Click Current Schedule. The teacher schedule for that teacher appears.
5. Click the number in the Size column for the class you want to display. The Class Roster page
appears.
Student User Guide
Search and Select
© 2004 Apple Computer, Inc. All rights reserved.
47
6. Click "Make this the current selection of students" to select the students in the class as the
only group you want to work with. To add this group to a previously selected group, click
"Add these students to the current selection of students." The Group Functions page asks
what to do with your selection of students.
Click the underlined number to view the list of students. To work with the group of students,
choose a menu option. For more information on the Group Functions page, see the section "
Work
With Groups
."
Student User Guide
Search and Select
© 2004 Apple Computer, Inc. All rights reserved.
48
How to Use the Master Schedule to Search for Groups of Students
The master schedule displays the schedules for all teachers in your school. All classes for each
teacher are noted, along with the number of students in each class. Select a group of students in
the same class.
If you want to select a group of students in a class or section, skip to Step 3. If you want to add the
students in a class or section to another group, complete the entire procedure.
On the start page, search for and select a student or group of students. For more information, see
the section "
Select a Group of Students
."
1. Click the PowerSchool logo to return to the start page.
2. Choose Master Schedule from the main menu. The Master Schedule appears.
3. Scroll down the list to locate the staff member who teaches the students you want to select.
4. Scroll across the page to locate the class and section.
5. Click the number of students in the section.
Student User Guide
Search and Select
© 2004 Apple Computer, Inc. All rights reserved.
49
The Class Roster page appears.
6. Click "Make this the current selection of students" to select the students in the class as the
only group with which you want to work. To add this group to a previously selected group,
click "Add these students to the current selection of students." The Group Functions page
asks what to do with your selection of students.
Click the underlined number to view the list of students. To work with the group of students,
choose a menu option. For more information on the Group Functions page, see the section "
Work
With Groups
."
Student User Guide
Search and Select
© 2004 Apple Computer, Inc. All rights reserved.
50
Current Selection
PowerSchool remembers the most recently selected group of students. After searching for a
student or group of students, the Search Students page displays a link to the Current Selection.
Click Current Selection to retrieve the most recently searched group of students. Access the current
selection from either the PowerSchool start page or the student pages.
How to Make a Current Selection From the Start Page
On the start page, search for and select a student or group of students. For more information, see
the section "
Select a Group of Students
."
1. Click the PowerSchool logo to return to the start page. The Search Students page displays
the number of students found in the most current selection.
2. Click Current Selection (#) to return to the Student Selection page.
The Student Selection page displays the most current selection of students.
How to Make a Current Selection From the Student Selection Page
On the start page, search for a group of students. For more information, see the section "
Select a
Group of Students
."
1. Select a student from the Student Selection page.
The student pages menu displays the number of students found in the most current
selection.
Student User Guide
Search and Select
© 2004 Apple Computer, Inc. All rights reserved.
51
2. Click Current Selection (#) to return to the Student Selection page.
The Student Selection page displays the most current selection of students.
Stored Searches
Stored searches find preset groups of students. Either set up and save the search or use a search
that someone else has set up.
How to Search for Students Using Stored Searches
1. On the start page, click Stored Searches. The Stored Searches page appears.
2. Click Run Search next to the stored search. The Group Functions page appears.
Student User Guide
Search and Select
© 2004 Apple Computer, Inc. All rights reserved.
52
Click the underlined number to view the list of students. To work with the group of students,
choose a menu option. For more information on the Group Functions page, see the section "
Work
With Groups
."
How to Edit Stored Search Criteria
If a search is not finding the correct students, there could be a problem with the search command.
On the other hand, perhaps the criteria for a specific group have changed. In either case, you must
edit the search criteria.
Note: All PowerSchool users on your system will be impacted by your change. Contact other users
before editing the criteria of a stored search.
1. On the start page, click Stored Searches. The Stored Searches page appears.
2. Click the name of the group to be edited. The Edit Stored Search page appears.
Student User Guide
Search and Select
© 2004 Apple Computer, Inc. All rights reserved.
53
3. Use the following table to enter information in the fields:
Field
Description
Name
Enter the name of the stored group for which you want to
search.
Note: Click Fields to view the field list. For more information on
fields, see the section "
How to Search for Students by
Other Fields
."
Search Instructions
Enter the search commands.
Note: Use one command on each line. Field names must be
entered exactly as they appear in the Field List.
4. Click Submit. The Stored Searches page reappears.
How to Create a Stored Search
Create a new group of students for whom you and other users can search. To create a stored search
that is similar to another stored search, copy the command string from another search and paste it
into a new search group. You must then make the necessary changes or additions to the command
string for the new group.
1. On the start page, click Stored Searches. The Stored Searches page appears.
Student User Guide
Search and Select
© 2004 Apple Computer, Inc. All rights reserved.
54
2. Click New. The Edit Stored Search page appears.
3. Use the following table to enter information in the fields:
Field
Description
Name
Enter the name of the stored group for which you want to
search.
Note: Click Fields to view the field list. For more information on
fields, see the section "
How to Search for Students by
Other Fields
."
Search Instructions
Enter the search commands.
Note: Use one command on each line. Field names must be
entered exactly as they appear in the Field List.
4. Click Submit. The Stored Searches page displays the new stored search.
Student User Guide
Search and Select
© 2004 Apple Computer, Inc. All rights reserved.
55
Stored Selections
Store selections of students or staff to quickly and easily retrieve a group of students or staff that
you work with frequently. Whereas a stored search holds criteria that can result in a varying list of
students or staff every time you utilize the stored search, stored selections hold the actual list of
students or staff at the time you create the stored selection.
For example, assume a group of four students reads the announcements over the loudspeaker each
morning for a week. As the attendance clerk, you might need to excuse those students’ tardies for
their first period classes. On Monday, create a stored selection of the four students so that you can
easily change their attendance on the days when it is necessary.
Users can create compounded stored selections; that is, use stored selections either to add to other
stored selections or to create new ones. Indicate if the new selections include either any or all of the
criteria. For example, if you want to report on the announcement reader groups for the rest of the
month, combine the stored selections for each week’s group.
Since stored selections are user-specific, users manage their own set of stored selections. However,
users can publish a stored selection to all users for your school. Stored selections are snapshots of a
particular time and do not change when student- or staff-related information changes; therefore, it
is suggested that users periodically delete and re-create their stored selections to refresh the data.
How to Store a Selection
On the start page, search for and select a group of students. For more information, see the section
"
Select a Group of Students
." The Student Selection page appears.
Student User Guide
Search and Select
© 2004 Apple Computer, Inc. All rights reserved.
56
1. Click Save Stored Selection. The Stored Selections page appears.
2. Use the following table to enter information in the fields:
Field
Description
Name of new selection
Enter a name for the stored selection.
Save
Select the Save option.
Student User Guide
Search and Select
© 2004 Apple Computer, Inc. All rights reserved.
57
3. Click Submit. The Stored Selections page displays the new stored selection.
Click Go Functions to perform group functions with this stored selection. For more information on
group functions, see the section "
Work With Groups
."
How to Edit the Name of a Stored Selection
Though you cannot remove records from a stored selection, you can change its name. To add
records to a stored selection, see the section "
How to Use Stored Selection Options
."
1. On the start page, click Stored Selections. The Stored Selections page appears.
2. Click the name of the stored selection. The Edit Stored Selection page appears.
Student User Guide
Search and Select
© 2004 Apple Computer, Inc. All rights reserved.
58
3. Change the name of the stored selection in the Name field.
4. Click Submit. The Stored Selections page displays the edited stored selection.
How to Use Stored Selection Options
After creating a stored selection, you can add records to a selection or combine it with another
stored selection.
On the start page, select a group of students that you want to use to add to or combine with
another stored selection. The group becomes the current selection. For more information, see the
section "
Select a Group of Students
." The Student Selection page appears.
1. Choose Save Stored Selection from the pop-up menu. The Stored Selections page appears.
Student User Guide
Search and Select
© 2004 Apple Computer, Inc. All rights reserved.
59
2. Select one of the following options. Use the following table to enter information in the
fields:
Field
Description
Add
To add any records to the current selection from one or more
stored selections, select the checkbox(es) next to the stored
selection(s) and select the Add option. Leave "current selection"
as the name of the new selection.
Filter
To include only records in the current selection that are also
included in any chosen stored selection(s), select the
checkbox(es) next to the stored selection(s) and select the Filter
option. Leave "current selection" as the name of the new
selection.
Create a new selection
based on records that
belong to ANY of the
checked selections
To create and store a new selection that includes all records
from all of the selected stored selection(s), select the
checkbox(es) next to the stored selection(s) and select the
"Create a new selection based on records that belong to ANY of
the checked selections" option. Enter a name for the stored
selection.
Create a new selection
based on records that
belong to EVERY
checked selection
To create and store a new selection that includes records that
exist across all of the chosen stored selection(s), select the
stored selection(s) and select the :Create a new selection based
on records that belong to EVERY checked selection" option.
Enter a name for the stored selection.
3. Click Submit. The Stored Selections page displays the new or modified stored selection.
Student User Guide
Search and Select
© 2004 Apple Computer, Inc. All rights reserved.
60
How to Delete a Stored Selection
Users can delete any or all of their stored selections, including the stored selections that they
publish. Stored selections are snapshots of a particular time and do not change when student- or
staff-related information changes; therefore, it is suggested that users periodically delete and re-
create their stored selections to refresh the data.
1. On the start page, click Stored Selections. The Stored Selections page appears.
2. Select the Delete option.
3. Select the checkbox(es) next to the name(s) of the stored selection(s) to be deleted.
4. Click Submit. The Stored Selections page appears without the deleted stored selection(s).
Student User Guide
Search and Select
© 2004 Apple Computer, Inc. All rights reserved.
61
How to Publish a Stored Selection
Since stored selections are user-specific, users manage their own set of stored selections. However,
users can publish a stored selection to all users for your school. Publishing a stored selection at the
district level affects all schools on the system. Develop a process or policy to control stored
selections that have been published unnecessarily.
Users at the school (or district) can delete the stored selections that others publish. When a user
that publishes a stored selection deletes it, that stored selection is deleted for all users.
1. On the start page, click Stored Selections. The Stored Selections page appears.
2. Select the Publish option.
3. Select the checkbox(es) next to the name(s) of the stored selection(s) to be published.
4. Click Submit. The Stored Selections page displays the stored selection(s) that have been
published.
5. Log in using a different username and password to verify that the system published the
stored selections to other users.
6. On the start page, click Stored Selections . The Stored Selections page displays the
published stored selection(s).
Work With an Individual Student
Once you select a student, PowerSchool displays the student pages menu. From this menu, you can
manage the student record in a variety of ways. The items on the student pages menu do not
necessarily follow a particular sequence; therefore, use this section as a reference and review those
sections that you need for a given task.
The examples can differ from those that appear on your computer. When you go to the student
pages menu, your computer displays the view that you used the last time you looked at a student
page. Thus, if you viewed the Demographics page for Joe Smith during your last PowerSchool
session, Jane Johnson Demographics page appears when you select her student record.
Student User Guide
Search and Select
© 2004 Apple Computer, Inc. All rights reserved.
62
How to Enroll a Student
When PowerSchool is set up at your school, the data for most students is imported from your
previous system. However, there will always be students who must be enrolled individually because
they are new to your school. If you have the proper permissions, enroll an individual student in your
school.
1. On the start page, choose Special Functions from the main menu.
2. On the Special Functions page, click Enroll New Student. The Enroll New Student page
appears.
3. Use the following table to enter information in the fields:
Field
Description
Student Name
Enter the student name (last, first, middle initial).
Student Number
Enter the student number. If you leave this blank, PowerSchool
will assign one to the student.
Social Security Number
Enter the student Social Security number.
Phone Number
Enter the student's phone number.
Enrollment Date
If it is not the date displayed, enter the student enrollment date
using the format mm/dd/yyyy or mm-dd-yyyy. If you do not use
this format, an alert appears. If you submit the date with an
incorrect format, the date field will be submitted as a blank
Student User Guide
Search and Select
© 2004 Apple Computer, Inc. All rights reserved.
63
Field
Description
entry.
Grade Level
Choose the grade level the student will be in when he or she
enters your school from the pop-up menu.
Entry Code
Choose the reason the student is entering your school from the
pop-up menu.
Fee Exemption Status
School and course enrollment fees are automatically assigned
to students when they enroll in school or in a course. Students
can be exempted individually from having these fees assigned
to them automatically by using the Fee Exemption Status pop-
up menu. While you can indicate to the system that school
and/or course enrollment fees are not be assigned, this does
not prohibit fees being assigned manually.
Choose the student's fee exemption status the pop-up menu in
the School Fee Information section:
•
Student not Exempted
•
Student Exempted from Course Fees
•
Student Exempted from School Fees
•
Student Exempted from All Fees
Note: For information on exempting a group of students, see
the section “
School Information
.”
Click Submit. If there are no records matching that of the new student, the Schedule page appears;
you can then add classes to the student schedule. For more information, see the section “
Add
Sections
.” If there are similar records to the one you created, the Check for Duplicate Students
page asks you to check for duplicate records.
Reenroll that student at your school if he or she is already entered in the system. For more
information on reenrollment, see the section “
How to Reenroll in School
.” If the student is not
yet enrolled at your school, click Enroll. The page appears to let you add classes to the student's
schedule. For more information, see the section “
Add Sections
.”
Student User Guide
Search and Select
© 2004 Apple Computer, Inc. All rights reserved.
64
How to Open the Student Page
On the start page, search for and select the student. The student pages menu displays the default
view selected in the “
Personalize
” section.
1. Choose an item from the student pages menu to view a different student page.
Student Page Layout
Each student page looks different, but the top of each displays the name of the page, student’s
name, grade level, ID number, and school name. In the student pages menu to the left side of the
page, all of the items listed are possible actions performed or items viewed on a student’s record.
This is where you will start the activities described in this section.
•
Quick Lookup: Displays the page that includes commonly used information, such as the
student’s schedule, teachers, current grades, and attendance record. Click a teacher’s name
to send that teacher an email message. Click the final percent scores to display grades per
assignment. Click any absences or tardies to display details on the "Dates of Attendance"
page; lower-case attendance codes indicate that the teacher took attendance, while upper-
case attendance codes indicate that an attendance clerk or office staff member took
attendance. The attendance totals that appear at the bottom of the page can be used for
reports. To view the assignments and their scores that comprise the final grades for a term,
click the score in the appropriate term column.
Student User Guide
Search and Select
© 2004 Apple Computer, Inc. All rights reserved.
65
Switch Student: Displays a search dialog to look for other student records. Enter the name or partial
name of the student and click OK. If the name matches more than one student, the Student
Selection page appears. For more information, see the section "
Search and Select
."
•
Previous Record arrow: When viewing the student pages menu from a selection of students,
click the Previous Record arrow to display the student record preceding the selected record.
When you reach the first student on the list of selected students, the last student on the list
appears.
List: When viewing the student pages menu from a selection of students, click List to display the
Student Selection page. For more information, see the section "
Search and Select
."
•
Next Record arrow: When viewing the student pages menu from a selection of students,
click the Next Record arrow to display the student record following the selected record.
When you reach the last student on the list of selected students, the first student on the list
appears.
The remaining items in the student pages menu indicate the possible actions to be performed on
the selected record. If a student has transferred out, graduated, is preregistered, or imported into
PowerSchool as an historical record, that student’s status appears on each student page. The
student status is based on the contents of the Enrollment Status field.
Student User Guide
Search and Select
© 2004 Apple Computer, Inc. All rights reserved.
66
Note: The student pages for an active student do not display the student’s status indicator.
Several student pages provide alert features. Use alerts to create and maintain sensitive information
for each student. There are four types of alerts: medical, disciplinary, guardian, and general. Enter
alert information in the Emergency/Medical, Log Entries, Parent/Guardian, and Other Information
student pages, respectively. If a student's record contains an alert, an alert icon appears at the top
of each of his or her student pages. Alert details are available to all users by clicking the alert icon
on any student page.
Student User Guide
Student Page Views
© 2004 Apple Computer, Inc. All rights reserved.
67
Student Page Views
Most of the pages you work with are the same for all of the schools that use PowerSchool; however,
some pages can be modified to meet your school's individual needs. This feature is noted in the
appropriate sections. If a section does not indicate that a page can be customized for your school, it
is a PowerSchool preconfigured page that cannot be modified.
Note: When reading descriptions of the modifiable pages, keep in mind that either the page itself
can be modified by your PowerSchool administrator or the data in the fields on the page can be
modified by the user. For example, a page might provide a student’s name and phone number.
You, the user, can modify the data in those fields if the information is wrong or has changed.
However, if you want the page to provide a student’s address in addition to a name and phone
number, your PowerSchool administrator must modify the page. This is an important distinction to
remember as you work through this section.
Each student page view section assumes that you have selected an individual student record. If you
do not know how to do this, see the section "
Search and Select
."
Student Information Pages
Addresses
This student page provides street and mailing addresses. Street addresses are the places where the
students actually live, while mailing addresses are the places where the students receive mail. A
street address could be 1234 Maple Lane, while a mailing address could be P.O. Box 102.
Note: The information on this page is linked to that on the Demographics pages. If you make a
change here, it appears on those pages, and vice versa.
How to Edit Student Addresses
1. On the start page, search for and select the student.
2. Choose Addresses from the student pages menu. The Addresses page appears.
Student User Guide
Student Page Views
© 2004 Apple Computer, Inc. All rights reserved.
68
3. Use the following table to enter information in the fields:
Field
Description
Home address
Enter the street address.
Home city, state, zip
Enter the city, state, and zip code for the street address.
Mailing address
Enter the mailing address.
Mailing city, state, zip
Enter the city, state, and zip code for the mailing address.
4. Click Submit. The Addresses page displays your changes.
Custom Screens
Custom screens are designed by a school’s PowerSchool administrator to display a variety of
information about students. There is no limit to the number of custom screens that a school can set
up to track any kind of information. Thus, the pages are school-specific and look different than in
the examples.
When you select a student and click Custom Screens, a list of custom screens at your school
appears. Find out if there is a custom screen for your school. For more information on creating
custom screens, see the section "
Custom Student Fields and Screens
."
How to View Custom Screens
1. On the start page, search for and select the student.
2. Choose Custom Screens from the student pages menu. Links to the custom screens appear.
3. Click the links to the pages, if available. The relevant pages appear.
Student User Guide
Student Page Views
© 2004 Apple Computer, Inc. All rights reserved.
69
Note: Your PowerSchool administrator can modify these pages to meet your school's needs.
Demographics View
The Demographics View page provides standard student information fields. It is view-only, and
anyone can use it to look at information. See what type of information is on your school’s
Demographics View page.
How to View Student Demographics
1. On the start page, search for and select a student.
2. Choose Demographics View from the student pages menu. The Demographics page
appears.
Student User Guide
Student Page Views
© 2004 Apple Computer, Inc. All rights reserved.
70
This page is view-only for all users.
Note: Your PowerSchool administrator can modify this page to meet your school’s needs.
Demographics Modify
Like the Demographics View page, the Demographics Modify page also provides standard
information about the selected student, but here you can modify the field values. Many of the same
fields exist on the Demographics View and Demographics Modify pages. However, the
Demographics Modify page has more fields and can be edited by those with proper access.
Note: Any changes you make to the address fields on the Demographics Modify page are also
made to the Address page.
When entering students' birthdates, keep in mind that birthday alerts will appear on each student
page for one week prior to each student's birthday. For more information, see the section "
How to
Display Birthday Alerts
."
Student User Guide
Student Page Views
© 2004 Apple Computer, Inc. All rights reserved.
71
How to Modify Student Demographics
1. On the start page, search for and select the student.
2. Choose Demographics Modify from the student pages menu. The General Demographics
page appears.
3. Make any necessary changes.
4. Click Submit. The Changes Recorded page appears.
Note: Your PowerSchool administrator can modify this page to meet your school’s needs.
Student User Guide
Student Page Views
© 2004 Apple Computer, Inc. All rights reserved.
72
How to Display Birthday Alerts
If a student's birthday is within a week of the current date, a birthday alert appears for him or her
on each student page.
1. On the start page, search for and select the student. If the student's birthday is within the
next week, the Birthday Alert icon appears at the top of each page for the selected student.
If the student's birthday is not within the next week, the icon does not appear.
2. Click the Birthday Alert icon
to read the alert from any page. The Birthday alert for the
selected student appears.
3. Click Close to close the Birthday Alert window.
Emergency/Medical
This feature provides emergency contact names and numbers, as well as any medical information.
How to Edit Student Emergency/Medical Information
1. On the start page, search for and select a student.
2. Choose Emergency/Medical from the student pages menu. The Emergency Contact/Medical
page appears.
Student User Guide
Student Page Views
© 2004 Apple Computer, Inc. All rights reserved.
73
3. Use the following table to enter information in the fields:
Field
Description
Contact #1 Name
Enter the name of the contact using the following format:
lastname, firstname. The order of the names is important for
useful report results.
Relationship
Choose the relationship of the contact from the pop-up menu.
Phone
Enter the contact's phone number.
Phone Type
Choose the type of phone number from the pop-up menu.
Contact #2 Name
Enter the name of the contact using the following format:
lastname, firstname. The order of the names is important for
useful report results.
Relationship
Choose the relationship of the contact from the pop-up menu.
Phone
Enter the contact's phone number.
Student User Guide
Student Page Views
© 2004 Apple Computer, Inc. All rights reserved.
74
Field
Description
Phone Type
Choose the type of phone number from the pop-up menu.
Contact #3 Name
Enter the name of the contact using the following format:
lastname, firstname. The order of the names is important for
useful report results.
Relationship
Choose the relationship of the contact from the pop-up menu.
Phone
Enter the contact's phone number.
Phone Type
Choose the type of phone number from the pop-up menu.
Doctor
Enter the name and phone number for the student's doctor.
Dentist
Enter the name and phone number for the student's dentist.
Special Medical
Considerations
Enter any medical considerations for the student, such as
previous conditions.
Allergies
Enter any allergies.
Immunizations
Enter the date(s) of any immunizations taken using the format
mm/dd/yyyy or mm-dd-yyyy. If you do not use this format, an
alert appears. If you submit the date with an incorrect format,
the date field will be submitted as a blank entry. If you do not
use this format, an alert appears.
Medical alert Text
Enter any medical information that needs to be brought to staff
members' attention. For more information, see the section
"
How to Add a Medical Alert
."
Alert Expires
Enter the expiration date of the Medical alert, if applicable,
using the format mm/dd/yyyy or mm-dd-yyyy. If you do not use
this format, an alert appears. If you submit the date with an
incorrect format, the date field will be submitted as a blank
entry. If there is no expiration date, either do not enter a date or
use the default entry 0/0/0. For more information, see the
section "
How to Add a Medical Alert
."
4. Click Submit. The Changes Recorded page appears.
How to Add a Medical Alert
Use a Medical alert to indicate and make staff members aware of a student's medical condition.
1. On the start page, search for and select a student.
Student User Guide
Student Page Views
© 2004 Apple Computer, Inc. All rights reserved.
75
2. Choose Emergency/Medical from the student pages menu. The Emergency Contact/Medical
page appears.
3. Use the following table to enter information in the fields:
Field
Description
Medical alert Text
Enter any medical information that needs to be brought to staff
members' attention. For more information, see the section
"
How to Add a Medical Alert
."
Alert Expires
Enter the expiration date of the Medical alert, if applicable,
using the format mm/dd/yyyy or mm-dd-yyyy. If you do not use
this format, an alert appears. If you submit the date with an
incorrect format, the date field will be submitted as a blank
entry. If there is no expiration date, use the default entry 0/0/0.
For more information, see the section "
How to Add a
Medical Alert
."
4. Click Submit. The Medical Alert icon appears at the top of each page for the selected
student. If the student does not have a Medical alert, the icon does not appear.
5. Click the Medical Alert icon
to read the alert from any page. The Medical alert for the
selected student appears.
6. Click Close to close the Medical Alert window.
Family
This menu item provides the names, grades, and schools of students who are related to the
selected student. The system relates students who have the same home phone number.
Student User Guide
Student Page Views
© 2004 Apple Computer, Inc. All rights reserved.
76
How to View Student Family Information
1. On the start page, search for and select a student.
2. Choose Family from the student pages menu. The Family page appears.
Modify student home phone numbers using the Modify Demographics page.
Modify Info
This feature displays a variety of information about students, much of which is shared with the
Demographics pages. Note that this page is school-specific, and the fields on your school's Modify
Info page can differ from the example. Talk to your PowerSchool administrator about adding fields
to or deleting fields from your school's page.
How to Modify Student Information
1. On the start page, search for and select the student.
2. Choose Modify Info from the student pages menu. The Modify Information page appears.
Student User Guide
Student Page Views
© 2004 Apple Computer, Inc. All rights reserved.
77
3. Make any necessary changes or entries.
4. Click "Auto-assign IDs & passwords for this student" to assign guardian, phone, and student
IDs and passwords.
5. Click Submit. The Modify Information page displays the changes.
Other Information
This option is state-specific and can be modified to your school's specifications. Many schools have
it modified to meet their needs, but some are standardizing it across the state. Your page might
look different than the example.
Student User Guide
Student Page Views
© 2004 Apple Computer, Inc. All rights reserved.
78
How to Edit Other Student Information
Once you add a school to the system, you cannot delete it. You must log in to the district office
before performing this procedure.
1. On the start page, search for and select the student.
2. Choose Other Information from the student pages menu. The Other Information page
appears.
3. Make any necessary changes or entries.
4. Click Submit. The Other Information page displays the changes.
How to Assign Fee Exemption Status to an Individual Student
School and course enrollment fees are automatically assigned to students when they enroll in
school or in a course. Students can be exempted individually from having these fees assigned to
them automatically by using the Fee Exemption Status pop-up menu. While you can indicate to the
system that school and/or course fees are not be assigned, this does not prohibit fees being
assigned manually.
Note: For information on exempting a group of students, see the section “
School Information
.”
1. On the start page, search for and select the student.
Student User Guide
Student Page Views
© 2004 Apple Computer, Inc. All rights reserved.
79
2. Choose Other Information from the student pages menu. The Other Information page
appears.
3. Choose the student's exemption status from the Fee Exemption Status pop-up menu:
•
Student not Exempted
•
Student Exempted from Course Fees
•
Student Exempted from School Fees
•
Student Exempted from All Fees
4. Click Submit. The Other Information page displays the changes.
How to Add Other Alerts
Use an Other alert to indicate and make the staff members aware of any general information
related to a student.
1. On the start page, search for and select the student.
2. Choose Other Information from the student pages menu. The Other Information page
appears.
Student User Guide
Student Page Views
© 2004 Apple Computer, Inc. All rights reserved.
80
3. Use the following table to enter information in the fields:
Field
Description
Other Alert Text
Enter any other information that needs to be brought to staff
members' attention.
Alert Expires
Enter the expiration date of the alert, if applicable, using the
format mm/dd/yyyy or mm-dd-yyyy. If you do not use this
format, an alert appears. If you submit the date with an
incorrect format, the date field will be submitted as a blank
entry. If there is no expiration date, use the default entry 0/0/0.
4. Click Submit. The Other Alert icon appears at the top of each page for the selected student.
If the student does not have an Other alert, the icon does not appear.
5. Click the Other Alert icon
to read the alert from any page. The Other alert for the
selected student appears.
6. Click Close to close the Other Alert window.
Parents/Guardian
This feature provides the names, addresses, and phone numbers of parents or guardians. The
information on this page is the same as on the Emergency and Modify Info pages. Any entries or
changes made to the Parent/Guardian page appear on these other pages and vice versa.
Note: Enter names in the last, first format. This is important for reporting purposes.
Student User Guide
Student Page Views
© 2004 Apple Computer, Inc. All rights reserved.
81
How to View Parent/Guardian Information
1. On the start page, search for and select the student.
2. Choose Parents/Guardian from the student pages menu. The Parents/Guardian page
appears.
3. Use the following table to enter information in the fields:
Field
Description
Mother’s Name
Enter the student's mother's name.
Daytime Phone
Enter the mother’s telephone number.
Father’s Name
Enter the student's father's name.
Daytime Phone
Enter the father’s telephone number.
Guardian's Name
Enter the student's guardian's name.
Daytime Phone
Enter the guardian's telephone number.
Relationship Code
Enter the code that describes the relationship between the
student and the guardian.
Student User Guide
Student Page Views
© 2004 Apple Computer, Inc. All rights reserved.
82
Field
Description
Previous Guardian Info
Enter any information about previous guardians for this
student.
Single Parent Household
Select either True or False to indicate if the student lives in a
single parent household.
Guardian is registered to
receive
Select the checkbox(es) so that the guardian can receive:
•
A summary of current grades and attendance
•
A detailed report of attendance
•
A detailed report showing all assignment scores for
each class
•
School announcements
•
A Balance alert that displays when the student's
account is low on funds
How often?
Choose the frequency of email reports sent to the guardian
from the pop-up menu.
Send now
Select this checkbox if you want the system to immediately
send the report(s).
Guardian’s email address
Enter the email address to which the report(s) will be sent.
Separate multiple addresses with commas.
4. Click Submit. The Parent/Guardian page displays the changes.
How to Add Guardian Alerts
Use a Guardian alert to indicate and make the staff members aware of a student's guardian
information.
1. On the start page, search for and select the student.
2. Choose Parents/Guardian from the student pages menu. The Parents/Guardian page
appears.
Student User Guide
Student Page Views
© 2004 Apple Computer, Inc. All rights reserved.
83
3. Use the following table to enter information in the fields:
Field
Description
Guardian Alert Text
Enter any guardian-related information that needs to be
brought to staff members' attention.
Alert Expires
Enter the expiration date of the guardian alert, if applicable,
using the format mm/dd/yyyy or mm-dd-yyyy. If you do not use
this format, an alert appears. If you submit the date with an
incorrect format, the date field will be submitted as a blank
entry. If there is no expiration date, use the default entry 0/0/0.
4. Click Submit. The Guardian Alert icon appears at the top of each page for the selected
student. If the student does not have a Guardian alert, the icon does not appear.
5. Click the Guardian Alert icon
to read the alert from any page. The Guardian alert for
the selected student appears.
Student User Guide
Student Page Views
© 2004 Apple Computer, Inc. All rights reserved.
84
6. Click Close to close the Guardian Alert window.
Photo
This feature displays a picture of the selected student, if one is available. In addition, a photo
appears next to the student’s name at the top of each student page. To configure your system to
display student photos, contact your PowerSchool administrator.
The picture files must be in JPG format. Some school photographers provide a CD-ROM of the
annual student pictures in JPG format, which your PowerSchool administrator can then import into
PowerSchool. Contact your PowerSchool administrator if you want to import many photos from
another system, a CD-ROM, or other media.
How to Submit a Student Photo
Use this procedure to submit a new student photo, even if there is already a photo for the student.
1. On the start page, search for and select the student.
2. Choose Photo from the student pages menu. If there is a photo available, it appears in the
center of the page.
3. Click "Submit a New Photo for this Student" to change or add a photo. The Submit Photo
page appears.
4. Enter the file name in the "Select the student photo" field and skip to Step 6. If you do not
know the name of the file, click Browse. The Open dialog appears.
Student User Guide
Student Page Views
© 2004 Apple Computer, Inc. All rights reserved.
85
5. Locate and double-click the file. The Submit Photo page displays the file name.
6. Click Submit. The Student Photo page displays the student's photo.
Student User Guide
Student Page Views
© 2004 Apple Computer, Inc. All rights reserved.
86
Note: If the old photo still appears or if there is no photo at all, click the web browser’s
Refresh/Reload button.
State/Province
As indicated by its name, this feature is state-specific or province-specific and can be modified to
meet the needs of schools in different states and provinces. Contact your PowerSchool
administrator to add or delete fields. Your permissions determine if you can edit the data in the
fields. Your page might look different than that in the example.
How to Edit State/Province Information
1. On the start page, search for and select the student.
2. Choose the link for your state or province from the student pages menu.
3. On the information page for your state or province, make any necessary changes or entries.
4. Click Submit.
5. Click Back after the Changes Recorded page appears.
Student User Guide
Student Page Views
© 2004 Apple Computer, Inc. All rights reserved.
87
Transportation
This page displays transportation-related information for the selected student. You can add, edit, or
delete transportation information from the Transportation Entry student page.
How to View Transportation Information
1. On the start page, search for and select the student.
2. Choose Transportation from the student pages menu. The Transportation page displays the
student’s means of transportation.
How to Add Transportation Information
Add transportation information for the selected student to indicate the means of transporting this
student either to or from school. Repeat the procedure to enter transportation for the reverse
direction or to enter a complex transportation schedule, such as different means of transportation
for different days of the week.
1. On the start page, search for and select the student.
2. Choose Transportation from the student pages menu. The Transportation page appears.
3. Click New. The New Transportation Entry page appears.
Student User Guide
Student Page Views
© 2004 Apple Computer, Inc. All rights reserved.
88
4. Use the following table to enter information in the fields:
Field
Description
Student
This is the selected student's name.
Start Date
Enter the date that the student will begin using this form of
transportation using the format mm/dd/yyyy or mm-dd-yyyy. If
you do not use this format, an alert appears. If you submit the
date with an incorrect format, the date field will be submitted
as a blank entry.
End Date
Enter the date that the student will stop using this form of
transportation using the format mm/dd/yyyy or mm-dd-yyyy. If
you do not use this format, an alert appears. If you submit the
date with an incorrect format, the date field will be submitted
as a blank entry.
From/To School
Select either From School or To School to indicate the direction
of transportation for this entry.
Description
Enter a description for the entry, such as Walks to school. This
description appears on the Student Transportation Entries
page.
Student User Guide
Student Page Views
© 2004 Apple Computer, Inc. All rights reserved.
89
Field
Description
Days Of The Week
Select the checkbox(es) to indicate the day(s) of the week that
the student uses this form of transportation.
Transportation Type
Choose the means of transportation, such as Walks, from the
pop-up menu.
Route Number
Enter a route number if the student uses transportation
provided by the school.
Bus Number
Enter the bus number if the student uses transportation
provided by the school.
Driver Name
Enter the bus driver's name if the student uses transportation
provided by the school.
Bus Contact Number
Enter the driver's radio number or mobile telephone number.
Departure Time
Enter the time the transportation begins using the format
HH:MM. Enter either AM or PM after the departure time.
Stop Number
Enter a bus stop number if the student uses transportation
provided by the school.
Address
Enter the street address where the student begins the method
of transportation.
Route Distance
Enter the distance that the student travels on the way to or
from school. Choose either Miles or Kilometers from the pop-up
menu.
Arrival Time
Enter the time the student arrives at the destination using the
format HH:MM. Enter either AM or PM after the arrival time.
Special Instructions
Enter any special instructions or notes related to the student's
transportation.
Linking Indicator
Choose the linking indicator from the pop-up menu (optional).
Use the indicator to link bus routes that share commonalities.
For example, you can link a student's AM and PM bus route for
reporting purposes. For more information on state reports, go
to the PowerSchool Customer Support web site at
https://www.powerschool.com/support/documentation
/statereports/
.
5. Click Submit. The Changes Recorded page appears.
How to Edit Transportation Information
Edit transportation information for the selected student to indicate the means of transporting this
student either to or from school.
Student User Guide
Student Page Views
© 2004 Apple Computer, Inc. All rights reserved.
90
1. On the start page, search for and select the student.
2. Choose Transportation from the student pages menu. The Transportation page appears.
3. Click the name of the entry to be edited. The Edit Transportation Entry page appears.
4. Use the following table to edit information in the fields:
Field
Description
Student
This is the selected student's name.
Start Date
Enter the date that the student will begin using this form of
transportation using the format mm/dd/yyyy or mm-dd-yyyy. If
you do not use this format, an alert appears. If you submit the
date with an incorrect format, the date field will be submitted
Student User Guide
Student Page Views
© 2004 Apple Computer, Inc. All rights reserved.
91
Field
Description
as a blank entry.
End Date
Enter the date that the student will stop using this form of
transportation using the format mm/dd/yyyy or mm-dd-yyyy. If
you do not use this format, an alert appears. If you submit the
date with an incorrect format, the date field will be submitted
as a blank entry.
From/To School
Select either From School or To School to indicate the direction
of transportation for this entry.
Description
Enter a description for the entry, such as Walks to school. This
description appears on the Student Transportation Entries
page.
Days Of The Week
Select the checkbox(es) to indicate the day(s) of the week that
the student uses this form of transportation.
Transportation Type
Choose the means of transportation, such as Walks, from the
pop-up menu.
Route Number
Enter a route number if the student uses transportation
provided by the school.
Bus Number
Enter the bus number if the student uses transportation
provided by the school.
Driver Name
Enter the bus driver's name if the student uses transportation
provided by the school.
Bus Contact Number
Enter the driver's radio number or mobile telephone number.
Departure Time
Enter the time the transportation begins using the format
HH:MM. Enter either AM or PM after the departure time.
Stop Number
Enter a bus stop number if the student uses transportation
provided by the school.
Address
Enter the street address where the student begins the method
of transportation.
Route Distance
Enter the distance that the student travels on the way to or
from school. Choose either Miles or Kilometers from the pop-up
menu.
Arrival Time
Enter the time the student arrives at the destination using the
format HH:MM. Enter either AM or PM after the arrival time.
Special Instructions
Enter any special instructions or notes related to the student's
transportation.
Student User Guide
Student Page Views
© 2004 Apple Computer, Inc. All rights reserved.
92
Field
Description
Linking Indicator
Choose the linking indicator from the pop-up menu (optional).
Use the indicator to link bus routes that share commonalities.
For example, you can link a student's AM and PM bus route for
reporting purposes. For more information on state reports, go
to the PowerSchool Customer Support web site at
https://www.powerschool.com/support/documentation
/statereports/
.
5. Click Submit. The Changes Recorded page appears.
How to Delete Transportation Information
Delete transportation information that is no longer relevant for the selected student.
1. On the start page, search for and select the student.
2. Choose Transportation from the student pages menu. The Transportation page appears.
3. Click the name of the entry to be deleted. The Edit Transportation Entry page appears.
Student User Guide
Student Page Views
© 2004 Apple Computer, Inc. All rights reserved.
93
4. Click Delete. The Changes Recorded page appears.
Student Academics Pages
Meeting Attendance
In PowerSchool, your school can track both meeting and daily attendance. Students' meeting
attendance records indicates their absences and tardies in each class period during the school day.
Students' daily attendance records indicates their absences, tardies, and arrival and dismissal times
for an entire school day.
Student User Guide
Student Page Views
© 2004 Apple Computer, Inc. All rights reserved.
94
Use the Meeting Attendance function to view or change a student's attendance record. Each
column represents one week, with the days of the week (MTWTF) underlined in blue. Attendance
codes are noted in the chart under each day. On the days where there is no code, the student was
present.
For more information on attendance, see the section "
Attendance Overview
" in the Attendance
User Guide.
How to Take Meeting Attendance for a Single Day/Period
Use this procedure to take meeting attendance for the select student. You can mark or change a
single attendance instance in a selected week.
1. On the start page, search for and select the student.
2. Choose Attendance from the student pages menu. The attendance pages appear. The
default attendance page that appears depends on the Default Attendance Recording Page
setting on the Attendance Preferences page.
3. Click Meeting. The Meeting Attendance page appears.
4. Click "Show dropped classes also" if you want to view or change attendance records for
dropped classes. The dropped classes appear on the page with the other classes.
5. Click the link in a week where you want to enter or change attendance codes. The Edit
Meeting Attendance page appears.
Student User Guide
Student Page Views
© 2004 Apple Computer, Inc. All rights reserved.
95
6. Choose the attendance code from the "Current attendance code" pop-up menu.
7. Click the fields for the appropriate day(s) and class(es). The Edit Meeting Attendance page
displays the attendance code in the fields.
Student User Guide
Student Page Views
© 2004 Apple Computer, Inc. All rights reserved.
96
8. Click Submit. The Changes Recorded page appears.
9. Note a clock appears in the date for which you just took attendance.
How to Take Meeting Attendance for an Extended Day/Period
Use this procedure to take meeting attendance for the select student. You can mark or change a
student's attendance records for blocks of time. This is particularly useful when the student has
been or will be out for an extended period. To change a student's attendance record for an
extended period, it is easiest to use this method.
1. On the start page, search for and select the student.
2. Choose Attendance from the student pages menu. The attendance pages appear. The
default attendance page that appears depends on the Default Attendance Recording Page
setting on the Attendance Preferences page.
3. Click Meeting. The Meeting Attendance page appears.
Student User Guide
Student Page Views
© 2004 Apple Computer, Inc. All rights reserved.
97
4. Click "Show dropped classes also" if you want to view or change attendance records for
dropped classes. The dropped classes appear on the page with the other classes.
5. Click Change Attendance. The Change Meeting Attendance page appears.
6. Use the following table to enter information in the fields:
Student User Guide
Student Page Views
© 2004 Apple Computer, Inc. All rights reserved.
98
Field
Description
Change attendance for
The selected student(s) appear.
From this date
Enter the first day of the date range using the format
mm/dd/yyyy or mm-dd-yyyy. If you do not use this format, an
alert appears. If you submit the date with an incorrect format,
the date field will be submitted as a blank entry.
To this date
Enter the last day of the date range using the format
mm/dd/yyyy or mm-dd-yyyy. If you do not use this format, an
alert appears. If you submit the date with an incorrect format,
the date field will be submitted as a blank entry.
Attendance Code to Set
Choose the attendance code to apply to the date range from
the pop-up menu.
For which Periods
Select the checkboxes to indicate the periods to change. To
mark attendance for the entire day, select the "All periods"
checkbox.
If Other Than a Default
Present
Select the option to either overwrite or not overwrite any
existing attendance codes.
Append Comment
Enter comments that are relevant to this attendance record.
7. Click Submit. The Changes Recorded page appears.
8. Note a clock appears in the date for which you just took attendance.
How to Use the Attendance Scan/Change Function
Use the Attendance Scan/Change function to modify or search for an attendance code for a
particular student per period within a given date range.
1. On the start page, choose Special Functions from the main menu.
2. On the Special Functions page, click Attendance Scan/Change. The "Attendance Scan and
Change" page appears.
Student User Guide
Student Page Views
© 2004 Apple Computer, Inc. All rights reserved.
99
3. Use the following table to enter information in the fields:
Field
Description
Student Number
Enter the student number.
Note: To learn how to identify a student's number, see the
section "
Search and Select
."
Meetings to Scan
Select the checkbox(es) for the meetings to use in the scan.
Code(s) To Scan For
Enter the attendance code for which the system will search.
Occurrence(s) to Change
Enter either the number of occurrences to change or enter all
for any occurrences.
Change Code(s) To
Enter the new attendance code for the selected occurrences.
Note: To just search for instances of a particular attendance
code, enter the same attendance code in this field as you
entered in the Codes To Scan For field. The attendance code
will then change to the same attendance code as before and
display any instances as changed.
Dropped Classes
Select this checkbox to included dropped classes in the scan.
Scan and change in this
date range
Enter the start and end dates of the date range affected by the
change using the format mm/dd/yyyy or mm-dd-yyyy. If you do
not use this format, an alert appears. If you submit the date
with an incorrect format, the date field will be submitted as a
blank entry.
4. Click Submit. The Changes Recorded page appears.
Student User Guide
Student Page Views
© 2004 Apple Computer, Inc. All rights reserved.
100
Daily Attendance
In PowerSchool, your school can track both meeting and daily attendance. Students' meeting
attendance records indicates their absences and tardies in each class period during the school day.
Students' daily attendance records indicates their absences, tardies, and arrival and dismissal times
for an entire school day.
Use the Daily Attendance function to view or change a student's attendance record. Each column
represents one week, with the days of the week (MTWTF) underlined in blue. Attendance codes are
noted in the chart under each day. On the days where there is no code, the student was present.
For more information on attendance, see the section "
Attendance Overview
" in the Attendance
User Guide.
How to Take Daily Attendance for an Individual Student
Schools use the Daily Attendance feature to select a single period to denote a student's daily
attendance. By denoting the period, default times for check-in, checkout, and return-in can be
defined for a daily attendance total. Attendance can be entered from the classroom using
PowerGrade or from the web. Once the teacher enters the attendance, the office staff can then take
control of a student's daily attendance. The office also can use a variety of options and reports
when working with the Daily Attendance feature.
With a period marked for daily attendance, the teacher automatically sets the daily attendance
while taking attendance in the classroom using either PowerGrade or the web-based attendance
page. For more information on taking attendance with PowerGrade, see the "
PowerGrade User
Guide
." Your PowerSchool administrator sets the defaults for the time in and time out. This lets
teachers not only track classroom attendance, but also set the initial code for the office.
After you add a daily attendance entry, you can modify daily attendance. Click the abbreviation for
the first day above each day of the week in the current term. Click the letter to display the Daily
Attendance page for the date to be modified.
1. On the start page, search for and select the student.
2. Choose Attendance from the student pages menu. The attendance pages appear. The
default attendance page that appears depends on the Default Attendance Recording Page
setting on the Attendance Preferences page.
3. Click Daily. The Daily Attendance page appears.
Student User Guide
Student Page Views
© 2004 Apple Computer, Inc. All rights reserved.
101
4. Click the link in a week where you want to enter or change attendance codes. The New
Daily Attendance page appears.
Student User Guide
Student Page Views
© 2004 Apple Computer, Inc. All rights reserved.
102
5. Use the following table to enter information in the fields:
Field
Description
Date
The date for which you are taking attendance. Read-only.
Attendance Code
Choose the attendance code from the pop-up menu.
Total Time
Based on the times entered, PowerSchool calculates the
minutes the student has attended for the day. The results
display after you click Submit.
Comment
Enter any additional text.
Time In
Enter the time the student arrives.
Time Out
Enter the time the student leaves.
Memo Only Record
Select this checkbox to exclude this attendance record from the
total time calculation. If selected, counts student as there. If not
selected, does not count the student as there.
Time Comment
Enter any additional text regarding the time the student arrived
or left.
6. Click Submit. The Changes Recorded page appears.
7. Note a clock appears in the date for which you just took attendance.
How to Take Daily Attendance for Multiple Days for an Individual Student
In addition to changing a single date for an individual student, you can change multiple dates at
one time.
1. On the start page, search for and select the student.
2. Choose Attendance from the student pages menu. The attendance pages appear. The
default attendance page that appears depends on the Default Attendance Recording Page
setting on the Attendance Preferences page.
3. Click Daily. The Daily Attendance page appears.
Student User Guide
Student Page Views
© 2004 Apple Computer, Inc. All rights reserved.
103
4. Click Change Multiple Days at the top of the Daily Attendance page. The Change Daily
Attendance page appears.
5. Use the following table to enter information in the fields:
Field
Description
Change Daily
Attendance for
The selected student appears.
Student User Guide
Student Page Views
© 2004 Apple Computer, Inc. All rights reserved.
104
Field
Description
From this Date
Enter the first day of the date range using the format
mm/dd/yyyy or mm-dd-yyyy. If you do not use this format, an
alert appears. If you submit the date with an incorrect format,
the date field will be submitted as a blank entry.
To this Date
Enter the last day of the date range using the format
mm/dd/yyyy or mm-dd-yyyy. If you do not use this format, an
alert appears. If you submit the date with an incorrect format,
the date field will be submitted as a blank entry.
Attendance Code to Set
Choose the attendance code to apply to the date range from
the pop-up menu.
If Other Than a Default
Present
Select the option to either overwrite or not overwrite any
existing attendance codes.
Append Comment
Enter comments that are relevant to this attendance record.
6. Click Submit. The Changes Recorded page appears.
7. Note a clock appears in the date for which you just took attendance.
Cumulative Info
Cumulative Info is a view-only page that displays cumulative grades for the currently selected term.
The information is derived from the data entered into PowerGrade and subsequently uploaded to
PowerSchool. As it is view-only, no changes can be made to it. If a grade is incorrect, it must be
edited in the teacher’s PowerGrade file or in the historical grade file if you are viewing a previous
term. Once the change has been made in these locations, the new grade appears on this page.
How to View Student Cumulative Information
1. On the start page, search for and select the student.
2. Choose Cumulative Info from the student pages menu. The Cumulative Information page
appears.
Student User Guide
Student Page Views
© 2004 Apple Computer, Inc. All rights reserved.
105
Note: This page is view-only for all users.
Graduation Progress
The information on this page is a compilation of the student’s grades and the graduation
requirements for your school. For most people it is view-only, so you will not be able to make any
changes. If you find an error, it must be corrected either in the student’s grades or in the
requirements.
How to View Student Graduation Progress
1. On the start page, search for and select a student.
2. Choose Graduation Progress from the student pages menu.
3. On the Graduation Progress page, choose the appropriate graduation requirement set from
the pop-up menu.
4. Click Submit. The Graduation Progress page displays the student's progress towards
graduation.
Student User Guide
Student Page Views
© 2004 Apple Computer, Inc. All rights reserved.
106
For more information on how to enter graduation requirements into PowerSchool, see the section
"
Graduation Requirements
."
Historical Grades
In PowerSchool, student records include two types of grades: current and historical. Current grades
are students’ grades in each of their teacher’s PowerGrade systems. Current grades change with
each new assignment that teachers enter in PowerGrade. Teachers, administrators, and parents use
current grades to track student progress throughout a grading term.
Historical grades are final grades, or grades that are permanently stored in the student’s record. At
the end of each grading term, your PowerSchool administrator copies and stores the students’
current grades in PowerGrade as historical grades. Historical grades appear on report cards and
transcripts.
This feature displays your selected student’s grades from previous terms. You have the choice of
using a normal view or a detail view.
Note: The Historical Grades student page view is view-only for most users; only those with proper
access, such as a school counselor, have the right to edit historical grades. Teachers who assign
grades and need to change them later must contact a user with the proper access.
Student User Guide
Student Page Views
© 2004 Apple Computer, Inc. All rights reserved.
107
How to View Historical Grades
1. On the start page, search for and select the student.
2. Choose Historical Grades from the student pages menu. The Historical Grades page appears.
For each course in which the student earned a grade, the page displays the following:
•
Year and store code of the term in which the student enrolled in the course
•
Student’s grade level at the time he or she enrolled in the course
•
Course name
•
Number of possible credit hours the student can earn in the course
•
Historical grade the student earned in each grading term
Note: The Normal View page displays only the grades the student received during the
grade levels of the current school.
3. Click Detail View to view expanded information and the grades the student received at
other grade levels. The Complete Academic Record – Detail View page appears.
Note: The Complete Academic Record – Detail View page displays all of the student’s
historical grades in PowerSchool. The Detail View page is not specific to the grade levels at
this school.
In addition to the information on the Historical Grades page, this page displays the
following detailed credit information:
Student User Guide
Student Page Views
© 2004 Apple Computer, Inc. All rights reserved.
108
•
Number of credit hours the student earned in each course
•
Potential credit hours the student could earn in each course
•
If the course is included in a graduation requirement and the credits the student
earned count towards the requirement
•
If the grade in the course is included in the student’s GPA calculation
•
If the grade in the course is included in the class rank calculation
•
If the grade in the course is included in the honor roll calculation
•
If the credits in the course count towards a graduation requirement based on credit
type
Note: Your school can create credit types to group courses together to fill a graduation
requirement. Assign credit types to courses or final grades and then specify that a
requirement be filled by any courses or grades of that credit type. For example, you specify
that any two courses with the ALGEBRA credit type fulfill a math requirement
Click Normal View to return to the Historical Grade page. The Historical Grades page (Normal View)
reappears. If you have proper access, see the section "
Historical Grades Setup
" to create or edit
historical grades.
Honor Roll
You can view results of honor roll calculations for a single student or a group of students. To view
honor roll calculations for a single student, search for and select the student, and then choose
Honor Roll from the student pages menu. The Honor Roll page displays all honor rolls the student
has received, even if the honor roll was received in another school.
Note: To view honor roll calculations for a group of students, see "
How to Run the Honor Roll
Report
."
How to View a Student Honor Roll Information
1. On the start page, search for and select the student.
2. Choose Honor Roll from the student pages menu.
3. On the Honor Roll page, use the following table to enter information in the fields:
Type
Description
School Year
The school year when the honor roll was earned.
Grade Level
The historical grade level for this honor roll record.
School Name
The name of the school where honor roll record was issued.
Store Code
The store code for the honor roll record.
Honor Roll Method
The name of the honor roll method that was calculated.
Student User Guide
Student Page Views
© 2004 Apple Computer, Inc. All rights reserved.
109
Type
Description
Level Met
The name of the honor roll level earned. Click to access the Edit
Honor Roll page.
4. Do one of the following when done viewing:
•
Choose another item from the student pages menu.
•
Click the Back button on your browser.
How to Edit Student Honor Roll Information
1. On the start page, search for and select the student.
2. Choose Honor Roll from the student pages menu.
3. On the Honor Roll page, click the level met of the honor roll you want to edit.
4. On the Edit Honor Roll page, use the following table to enter information in the fields:
Type
Description
School
The name of the school where the honor roll was earned. This
field is read-only.
School Year
The school year when the honor roll was earned. This field is
read-only.
Store Code
The store code for the honor roll record. This field is read-only.
Grade Level
The historical grade level for this honor roll record.
Method
The name of the honor roll method that was calculated.
Level
The name of the honor roll level earned.
GPA
The GPA that was used as part of the honor roll calculation.
Message
The text message associated with the honor roll level.
Change History
A text log detailing when changes were made, who made those
changes, and what was changed for this record. This field is
read-only.
5. Click Submit. The changes are reflected immediately and an entry appears in the change
history.
How to Delete Student Honor Roll Information
1. On the start page, search for and select the student.
2. Choose Honor Roll from the student pages menu.
Student User Guide
Student Page Views
© 2004 Apple Computer, Inc. All rights reserved.
110
3. On the Honor Roll page, click the level met of the honor roll you want to delete.
4. On the Edit Honor Roll page, click Delete.
5. On the Selection Deleted page, click Back. The Honor Roll page appears.
Student Standards
This option displays the student’s progress towards meeting standards for advancement or
graduation. For more information on standards, see the section "
Standards
.”
How to View Student Standards
1. On the start page, search for and select the student.
2. Choose Standards from the student pages menu. The Standards page appears.
3. Click Expand All to display all standards. Click the arrows next to District or School to view
the district- and school-specific standards.
4. Click a link to view information about the standard. Click Stored next to the standard to
view the stored standards grades for the selected student.
Teacher Comments
This option displays a student’s schedule and any comments made by his or her teachers. The
comment text can include links to web sites. Teachers can either select comment bank codes from
the comment bank in both PowerGrade and PowerSchool Teacher or write their own in
PowerGrade. If a teacher does not delete a comment before the PowerSchool administrator
Student User Guide
Student Page Views
© 2004 Apple Computer, Inc. All rights reserved.
111
permanently stores grades for a grading term, that comment becomes part of the student's
permanent record.
How to View Teacher Comments
1. On the start page, search for and select the student.
2. Choose Teacher Comments from the student pages menu. The Teacher Comment page
displays the student’s schedule, teacher for each class, attendance points for each class, and
comments. All comments appear in the last column on the same row as the teacher who
entered them. If the last column is blank, there are no teacher comments.
Note: Parents can view these comments when they log in to PowerSchool.
For more information on creating comments in PowerGrade, see the "
PowerGrade User Guide
."
For more information on creating comments in the comment bank, see the section "
Comment
Bank
."
Term Grades
This view-only page displays a student’s end-of-term grades for the current school year. The course,
letter grade, percentage points, citizenship grade, and credit hours are noted for each term.
How to View Term Grades
1. On the start page, search for and select the student.
2. Choose Term Grades from the student pages menu. The Term Grades page appears.
Student User Guide
Student Page Views
© 2004 Apple Computer, Inc. All rights reserved.
112
3. Click the percentage to view a detailed breakdown of the assignments that make up the
grade. The Scores page displays the assignments and the selected student’s scores for that
class.
Student User Guide
Student Page Views
© 2004 Apple Computer, Inc. All rights reserved.
113
Student Test Scores
When entering, editing, or deleting test scores for an individual student, identify the test and select
the student. If the test does not exist in the system, create it and its scores. For more information,
see the section "
Tests Setup
."
How to Enter Student Test Scores
1. On the start page, search for and select the student.
2. Choose Test Scores from the student pages menu. The Test Scores page appears for that
student.
3. Choose a test from the Enter New Test pop-up menu. If selecting the test that currently
appears, click Submit. The New Student Test: [Test Name] page appears.
Note: If the test does not appear in the pop-up menu, it has not been created yet. For more
information, see the section "
How to Create New Tests
."
4. Use the following table to enter information in the fields:
Field
Description
Test
The selected test appears.
Date
Enter the date of the test using the format mm/dd/yyyy or mm-
dd-yyyy If you do not use this format an alert appears If you
Student User Guide
Student Page Views
© 2004 Apple Computer, Inc. All rights reserved.
114
Field
Description
dd-yyyy. If you do not use this format, an alert appears. If you
submit the date with an incorrect format, the date field will be
submitted as a blank entry.
Term
Choose the term from the pop-up menu.
Grade Level
Enter the grade level for the test.
Score
For each of the test scores, enter the number score, the percent
score, and the alpha letter grade.
5. Click Submit. The Test Scores page displays the new test score for that student.
How to Import Test Scores
Use the Import Test Scores feature when setting up your initial PowerSchool data, enrolling a large
number of new or transferring students, or entering test scores for students after receiving the test
results. Before importing test scores, you must have an ASCII text file containing the test score data
being imported, preferably delimited by tabs.
The following table displays a sample import file for eleventh graders who recently took the ACT.
This example shows an import file reporting the numeric scores, test date, and students' grade level
at the time the test was given. The test scores are named Composite, English, Math, Reading, and
Science.
student_number
Date
grade_level
composite
english math reading science
645236653
8/7/03 11
18
18
17
16
21
645236741
8/7/03 11
28
29
27
29
25
645236654
8/7/03 11
18
14
22
19
18
To record the numeric, percentage, and alphanumeric scores for test scores, use the following
numeric suffixes after the column headings and one space:
•
[Column name] 1: Displays the numeric score. For example, include in the Math 1 column
the scores 17, 27, and 22.
•
[Column name] 2: Displays the percentage score. For example, include in the Math 2
column the scores 57%, 90%, and 73%.
•
[Column name] 3: Displays that alphanumeric score. For example, include in the Math 3
column the scores F, A-, and C.
Note: It is not necessary to have all three score types (number, percent, or alpha) when importing a
score. Import one, two, or all three score types.
The following table displays a sample import file for eleventh graders who recently took a district-
level math test. This example shows an import file reporting the numeric, percentage, and
alphanumeric scores, test date, and students' grade level at the time the test was given.
Student User Guide
Student Page Views
© 2004 Apple Computer, Inc. All rights reserved.
115
student_number
Date
grade_level
Math 1
Math 2
Math 3
645236653
8/7/03
11
17
57
F
645236741
8/7/03
11
27
90
A-
645236654
8/7/03
11
22
73
C
Before importing test scores, you must first create a test and its scores. For more information, see
the sections "
How to Create New Tests
" and "
How to Create Test Scores
."
1. On the start page, choose Special Functions from the main menu.
2. On the Special Functions page, click Importing & Exporting. The Importing & Exporting page
appears.
3. Click Quick Import. The Quick Import page appears.
4. Use the following table to enter information in the fields:
Student User Guide
Student Page Views
© 2004 Apple Computer, Inc. All rights reserved.
116
Field
Description
Table
Choose the Test Scores table from the pop-up menu.
Field delimiter
Choose the field delimiter from the pop-up menu. This refers to
the item that will separate the fields in the exported data. If you
choose Other, enter the delimiter in the field.
End-of-line marker
Choose the end-of-line marker from the pop-up menu. This
refers to the item that will separate the records in the exported
data. If you choose Other, enter the delimiter in the field.
•
CR: Carriage return
•
CRLF: Carriage return line feed
•
LF: Line feed
File to import
Click Browse next to the "File to import" field. Navigate to the
data file and click Open.
Suggest field map
Select this checkbox to have the system suggest PowerSchool
field names for the information in the data file. These are just
suggestions and can be changed.
School
The selected school appears.
5. Click Import. The Select Test page appears.
Choose a test from the Test pop-up menu. If the test you want does not appear, create it. For more
information, see the section "
How to Create New Tests
."
6. Click Submit. The "Import Records from an ASCII Text File" page appears.
Student User Guide
Student Page Views
© 2004 Apple Computer, Inc. All rights reserved.
117
7. Choose the PowerSchool field into which you want to enter each value from the To
PowerSchool pop-up menu.
8. Select the checkbox to exclude the first row. Depending on the text file, the first row may
include information about the file and not about the student test scores.
9. Enter the imported value you want to use in the unmapped field, and choose the
PowerSchool field from the pop-up menu.
10. Click Submit. The Import Progress page displays the records that were successfully imported
and those that the system could not import because of your specifications. The system
imports the data into the Test Scores table. Depending on the type of data, you can view,
edit, and report on it.
How to Edit Student Test Scores
1. On the start page, search for and select the student.
2. Choose Test Scores from the student pages menu. The Test Scores page appears for that
student.
Student User Guide
Student Page Views
© 2004 Apple Computer, Inc. All rights reserved.
118
3. Click the name of the test to be edited. The Edit Student Test: [test name] page appears.
4. Use the following table to enter information in the fields:
Field
Description
Test
The selected test appears.
Date
Enter the date of the test using the format mm/dd/yyyy or mm-
dd-yyyy. If you do not use this format, an alert appears. If you
submit the date with an incorrect format, the date field will be
submitted as a blank entry.
Term
Choose the term from the pop-up menu.
Grade Level
Enter the grade level for the test.
Score
For each of the test scores, enter the number score, the percent
score, and the alpha letter grade.
Student User Guide
Student Page Views
© 2004 Apple Computer, Inc. All rights reserved.
119
5. Click Submit. The Test Scores page displays the edited test score for that student.
How to Delete Student Test Scores
1. On the start page, search for and select the student.
2. Choose Test Scores from the student pages menu. The Test Scores page appears for that
student.
3. Click the name of the test to be deleted. The Edit Student Test: [test name] page appears.
4. Click Delete. The Test Scores page displays without the deleted test score.
Truancies
This feature provides a quick view of a student’s truancies. From the Truancies page, enter and
change records of truancy occurrences.
Student User Guide
Student Page Views
© 2004 Apple Computer, Inc. All rights reserved.
120
How to View Truancies
1. On the start page, search for and select the student.
2. Choose Truancies from the student pages menu. The Truancies page displays any truancy
on the selected student’s record. If there are no truancies listed, the student does not have
any truancy recorded.
How to Create a New Truancy Record
1. On the start page, search for and select the student.
2. Choose Truancies from the student pages menu. The Truancies page appears.
3. Click New. The New Truancy Record page appears.
Student User Guide
Student Page Views
© 2004 Apple Computer, Inc. All rights reserved.
121
4. Use the following table to enter information in the fields:
Field
Description
Student
The selected student appears.
Date
Enter the date of the truancy using the format mm/dd/yyyy or
mm-dd-yyyy. If you do not use this format, an alert appears. If
you submit the date with an incorrect format, the date field will
be submitted as a blank entry.
Reason/Title
Enter the reason for the truancy record. Many schools have a
set list of options for reporting and tracking purposes.
Number
Enter the number used to calculate attendance for the record.
This can be a positive or negative number, depending on the
system your school uses.
Comments
Enter any comments about the truancy.
5. Click Submit. The Changes Recorded page appears.
How to Edit a Truancy Record
1. On the start page, search for and select the student.
2. Choose Truancies from the student pages menu. The Truancies page appears.
Student User Guide
Student Page Views
© 2004 Apple Computer, Inc. All rights reserved.
122
3. Click the date of the entry to be edited. The Edit Truancy Record page appears.
4. Use the following table to enter information in the fields:
Field
Description
Student
The selected student appears.
Date
Enter the date of the truancy using the format mm/dd/yyyy or
mm-dd-yyyy. If you do not use this format, an alert appears. If
you submit the date with an incorrect format, the date field will
be submitted as a blank entry.
Reason/Title
Enter the reason for the truancy record. Many schools have a
set list of options for reporting and tracking purposes.
Number
Enter the number used to calculate attendance for the record.
This can be a positive or negative number, depending on the
Student User Guide
Student Page Views
© 2004 Apple Computer, Inc. All rights reserved.
123
Field
Description
system used at your school.
Comments
Enter any comments about the truancy.
5. Click Submit. The Changes Recorded page appears.
How to Delete a Truancy Record
1. On the start page, search for and select the student.
2. Choose Truancies from the student pages menu. The Truancies page appears.
3. Click the date of the entry to be deleted. The Edit Truancy Record page appears.
4. Click Delete. The Changes Recorded page appears.
Student User Guide
Student Page Views
© 2004 Apple Computer, Inc. All rights reserved.
124
Student Administration Pages
District Specific
This menu item provides select information on students and is set up by the PowerSchool
administrator for your district. The following example shows test scores; yours may not, since the
information is district-specific.
How to Edit District-Specific Student Information
1. On the start page, search for and select a student.
2. Choose District Specific from the student pages menu. The District Specific page appears.
3. Edit the fields as necessary. To edit IPT or CRT information, click the appropriate link and
edit the scores.
Student User Guide
Student Page Views
© 2004 Apple Computer, Inc. All rights reserved.
125
4. Click Submit. The District Specific page displays your changes.
Note: Your PowerSchool administrator can modify this page to meet your school's needs.
Fee Transactions
Fee Transactions represent the exchanges of funds for a student within the PowerSchool system. To
access Fee Transactions, log in at the district or school level, search and select a student, and then
click the Fee Transactions link. The Fee Transaction page displays the student’s fee and transaction
information for the current school year. Use these pages you can administer student fees, create fee
transactions, and view transaction information for individual students.
For information about administering student fees, see the section “
Student Fees
.”
For information about creating fee transactions, see the section “
Fee Transactions
.”
For information about viewing transaction information, see the section “
Fee Transaction
Information
.”
For information about fee functions for a group of students, see the section "
Fee Functions
."
Log Entries
Use log entries to create a record regarding a student's behavior, performance, or activity. Many
schools use log entries to chronicle disciplinary actions. Log entries can also be used to record
students' positive achievements. Regardless of your reason for creating the log entry, the system
immediately sends the log entry to the PowerSchool server, where it is stored in the student's
permanent record. Only authorized staff members can modified or delete the log entry.
To access log entries, log in at the district or school level, select a student, and click Log Entries.
Using the Log Entries page, you can view, add, edit, and delete log entries and discipline alerts.
Note: The Log Entries student page is customizable. The information presented in this section is
based on the default setup and may differ from your PowerSchool Log Entries student page. For
information about configuring this page, see the sections "
Log Types
" and "
Log Entry Fields
."
How to View Log Entries
1. On the start page, search for and select the student.
2. Choose Log Entries from the student pages menu. If nothing appears, no teachers or other
administrators have created log entries for the selected student.
Student User Guide
Student Page Views
© 2004 Apple Computer, Inc. All rights reserved.
126
How to Create a Log Entry
Though teachers can create log entries in PowerGrade, administrators create log entries in
PowerSchool.
1. On the start page, search for and select the student.
2. Choose Log Entries from the student pages menu. The Log Entries page appears.
3. Click New. The New Log Entry page appears.
Student User Guide
Student Page Views
© 2004 Apple Computer, Inc. All rights reserved.
127
Note: The Date, Time, and Author fields are automatically entered when the page appears.
There is no need to change or add anything to those fields unless they are incorrect.
4. Use the following table to enter information in the fields:
Field
Description
Student
The selected student appears.
Date & Time
Enter the current date and time using the format mm/dd/yyyy
or mm-dd-yyyy. If you do not use this format, an alert appears.
If you submit the date with an incorrect format, the date field
will be submitted as a blank entry.
Author
Enter the name of the log entry author.
Log Type
Choose the log type from the pop-up menu.
Subtype
Choose the log subtype from the pop-up menu.
Consequence
Choose the log consequence from the pop-up menu.
Title
Enter a title for the log entry.
Log Entry Text
Enter the log entry text.
Note: This information goes in the student's permanent record.
There is no limit to the length of the entry.
Student User Guide
Student Page Views
© 2004 Apple Computer, Inc. All rights reserved.
128
Because Log Entries student page is customizable, the fields that appear on the second half
of the page (after the Log Entry Text box) may differ from your PowerSchool Log Entries
student page.
5. Use the following table to enter information in the fields:
Student User Guide
Student Page Views
© 2004 Apple Computer, Inc. All rights reserved.
129
Field
Description
Incident Type
Choose the type of incident from the pop-up menu.
Incident Type Category
Choose the category of the incident from the pop-up menu.
Incident Type Detail
Choose the details of the incident type from the pop-up menu.
Incident Date
Enter the date of the incident.
Incident Context
Choose the context of the incident from the pop-up menu.
Indicate if the incident occurred during or outside school hours
and if it occurred at a school-sponsored activity.
Incident Location
Choose the location of the incident from the pop-up menu.
Indicate if the incident occurred on campus, during an off-
campus school activity, or while using school-sponsored
transportation.
Incident Location Detail
Choose the details of the incident location from the pop-up
menu.
Offender
Choose the category of the person committing the incident,
such as a student or teacher, from the pop-up menu.
Reporter
Choose the category of the person reporting the incident, such
as a student or teacher, from the pop-up menu.
Reporter ID
Enter the identification number of the person reporting the
incident.
Victim Type
Choose the category of the person victimized by the incident,
such as a student or teacher, from the pop-up menu.
Felony Flag
Select Yes or No to indicate if the incident was a felony.
Likely Injury
Select Yes or No to indicate if the incident likely resulted in an
injury.
School Rules Violation
Select Yes or No to indicate if the incident was a violation of
school rules.
Police Involved
Select Yes or No to indicate if there were police involved in the
incident.
Hearing Officer
Select Yes or No to indicate if there was a hearing officer
involved in the incident.
Gang Related
Select Yes or No to indicate if the incident was gang-related.
Hate Crime
Select Yes or No to indicate if the incident was a hate crime.
Alcohol Related
Select Yes or No to indicate if the incident was alcohol-related.
Student User Guide
Student Page Views
© 2004 Apple Computer, Inc. All rights reserved.
130
Field
Description
Drug Related
Select Yes or No to indicate if the incident was drug-related.
Drug Type
Choose the drug type from the pop-up menu.
Weapon Related
Select Yes or No to indicate if a weapon was used during the
incident.
Weapon Type
Choose the type of weapon, such as a knife or a handgun, from
the pop-up menu.
Weapon Type Notes
Enter any notes related to the weapon type.
Note: You can enter a maximum of 79 characters.
Money Loss Value
Enter the amount of money lost in the incident.
Action Date
Enter the date the discipline action was taken.
Action Taken
Choose the discipline action taken, such as detention or
suspension, from the pop-up menu.
Action Taken Detail
Choose the details of the discipline action taken from the pop-
up menu.
Action Taken End Date
Enter the date the discipline action ended.
Duration (Assigned)
Enter the assigned duration of the discipline action, such as 2
for two hours of detention.
Duration (Actual)
Enter the actual duration of the discipline action.
Duration Change Source
Use the pop-up menu to choose the reason for any difference
in the values of the Duration (Actual) from the Duration
(Assigned) fields.
Duration Notes
Enter any notes related to the duration of the discipline action.
Note: You can enter a maximum of 79 characters.
Sequence
Enter the numerical sequence of this log entry if entering more
than one log entry for the incident.
Administrator ID
Enter the identification number of the person administering the
discipline action.
6. Click Submit. The Changes Recorded page appears.
How to Edit a Log Entry
There are times when you must change an entry because it contains too much or not enough
information. Only those school administrators with the proper permissions can edit a log entry.
Student User Guide
Student Page Views
© 2004 Apple Computer, Inc. All rights reserved.
131
1. On the start page, search for and select the student.
2. Choose Log Entries from the student pages menu. The Log Entries page appears.
3. Click the date of the entry to be edited. The Edit Log Entry page appears.
4. Use the following table to edit information in the fields:
Field
Description
Student
The selected student appears.
Date & Time
Enter the current date and time using the format mm/dd/yyyy
or mm-dd-yyyy. If you do not use this format, an alert appears.
If you submit the date with an incorrect format, the date field
will be submitted as a blank entry.
Student User Guide
Student Page Views
© 2004 Apple Computer, Inc. All rights reserved.
132
Field
Description
Author
The name of the log entry author appears.
Log Type
Choose the log type from the pop-up menu.
Subtype
Choose the log subtype from the pop-up menu.
Consequence
Choose the log consequence from the pop-up menu.
Title
Enter a title for the log entry.
Log Entry Text
Enter the log entry text.
Note: This information goes in the student's permanent record.
There is no limit to the length of the entry.
See the section "
How to Create a Log Entry
" for details of the Federal Gun Safe Schools Act
Information fields.
Note: Depending on your state, additional state-specific fields may appear. Modify the fields
as necessary.
5. Click Submit. The Changes Recorded page appears.
How to Delete a Log Entry
Occasionally a log entry must be deleted from the student's permanent record. Only those school
administrators with the proper permissions can delete a log entry.
1. On the start page, search for and select the student.
2. Choose Log Entries from the student pages menu. The Log Entries page appears.
3. Click the date of the entry to be deleted. The Edit Log Entry page appears.
Student User Guide
Student Page Views
© 2004 Apple Computer, Inc. All rights reserved.
133
4. Click Delete. The Changes Recorded page appears.
How to Add a Discipline Alert
Use a Discipline alert to indicate and make staff members aware of a student's discipline
information.
1. On the start page, search for and select the student.
2. Choose Log Entries from the student pages menu. The Log Entries page appears.
3. Click Edit Discipline Alert. The Discipline Alert page appears.
Student User Guide
Student Page Views
© 2004 Apple Computer, Inc. All rights reserved.
134
4. Use the following table to enter information in the fields:
Field
Description
Discipline Alert Text
Enter the discipline-related information.
Alert Expires
Enter the alert expiration date, if any, using the format
mm/dd/yyyy or mm-dd-yyyy. If you do not use this format, an
alert appears. If you submit the date with an incorrect format,
the date field will be submitted as a blank entry. If there is no
expiration date, use the default entry 0/0/0.
5. Click Submit. The Discipline Alert icon appears at the top of each page for the selected
student. If the student does not have a Discipline alert, the icon does not appear.
6. Click the Discipline Alert icon
to read the alert from any page. The Discipline alert for
the selected student appears.
7. Click Close to close the Discipline Alert window.
Student User Guide
Student Page Views
© 2004 Apple Computer, Inc. All rights reserved.
135
Search Log Entries
Log entries are used to create a record regarding a student's behavior, performance, or activity.
Many schools use log entries to chronicle disciplinary actions. Log entries can also be used to
record students' positive achievements.
Using the Search Log Entries page, you can search for log entries based on selected parameters.
Upon submitting the search, the Log Entry Functions page appears displaying three output options.
You can view a list of the log entries, print a log entries report, or export the log entries.
To search log entries, log in at the district or school level, navigate to the Special Functions menu,
and click Search Log Entries.
How to Search for a Log Entry
Use PowerSchool to search for log entries containing selected words or those created during a
specific period. Your security access will dictate how detailed of a search you can perform. For more
information, see the section "
Security
."
1. On the start page, choose Special Functions from the main menu.
2. Click Search Log Entries. The Log Entries Search page appears.
Student User Guide
Student Page Views
© 2004 Apple Computer, Inc. All rights reserved.
136
3. Complete any combination of the following fields. Use the following table to enter
information in the fields:
Field
Description
Log Type
Choose the log type from the pop-up menu.
Log Subtype
Choose the log subtype from the pop-up menu.
Log Consequence
Choose the log consequence from the pop-up menu.
Contain this text
Enter the log entry text to search for.
And contain this text
Enter additional log entry text to search for.
Do not contain this text
Enter log entry text to be ignored during the search.
Title contains this text
Enter all or part of the title of the log entry.
Entered on or after this
date
Enter a date either before or on the date the log entry was
created using the format mm/dd/yyyy or mm-dd-yyyy. If you do
not use this format, an alert appears. If you submit the date
with an incorrect format, the date field will be submitted as a
blank entry.
Entered on or before this
date
Enter a date either after or on the date the log entry was
created using the format mm/dd/yyyy or mm-dd-yyyy. If you do
not use this format, an alert appears. If you submit the date
with an incorrect format, the date field will be submitted as a
blank entry.
Student Grade Level
Enter the grade level of the student.
Author
Enter the name of the log entry author.
Sort by
Choose the sort order criteria from the pop-up menu.
4. Click Submit. The Log Entry Functions page appears.
5. Click Submit. The Log Entry Functions page appears.
6. Depending on what you want to do with the Log records you have selected, select one of
the following:
Student User Guide
Student Page Views
© 2004 Apple Computer, Inc. All rights reserved.
137
•
List Log Entries
•
Print a Report
•
Quick Export
7. Based on your selection, see the appropriate section below.
List Log Entries
The first output option is List Log Entries. Use this option to create a line listing of the log entries in
the current selection of log entries.
1. Search for log entries.
2. On the Log Entry Functions page, click List Log Entries. The List Log Entries page appears.
The system tells you how many log entries were found and lists each entry. You have two
options for how to proceed.
3. Do one of the following:
•
Click "Make this the current selection of students" to work with the entire group.
•
Click a student name to view all log entries for that student.
Student User Guide
Student Page Views
© 2004 Apple Computer, Inc. All rights reserved.
138
Print a Report The second output option is Print a Report. Use this option to print log object reports
that you have created using the Objects reporting tool . For more information, see the section
"
Objects Reports
."
Note: At this time, only one log record can be printed per page.
Print a Report
1. Search for log entries.
2. On the Log Entry Functions page, click Print a Report. The Print a Report. page appears.
3. Use the following table to enter information in the fields:
Field
Description
Which report would you
like to print?
Choose the report you want to print from the pop-up menu.
Student User Guide
Student Page Views
© 2004 Apple Computer, Inc. All rights reserved.
139
Field
Description
like to print?
Which Log Entries?
Indicate the number of report pages you want to print by
selecting one of the following:
•
Leave the "Only the first" option blank to print all of the
report pages.
•
Select the "Only the first" option to limit the number of
report pages you want to print. Enter the number of
pages in the "pages" field.
Watermark Text
If you want to print text as a watermark on each page of the
report, use the pop-up menu to either choose one of the
standard phrases or choose Custom and enter the text you
want to print as a watermark in the field.
Watermark Mode
Use the pop-up menu to determine how you want the text to
print. Watermark prints the text behind objects on the report,
while Overlay prints the text over objects on the report.
When to print
To run this report, select a time to start it:
•
ASAP: Execute immediately.
•
At Night: Execute during the next evening.
•
On Weekend: Execute during the next weekend.
•
On Specific Date/Time: Execute on the date and time
specified in the following fields using the format
mm/dd/yyyy or mm-dd-yyyy. If you do not use this
format, an alert appears. If you submit the date with an
incorrect format, the date field will be submitted as a
blank entry.
Click Submit to generate the report. The Report Queue page appears. For more information, see the
section
Report Status
.
Quick Export
The third output option is Quick Export. Use this option to quickly produce a list of information
from the Log table.
Student User Guide
Student Page Views
© 2004 Apple Computer, Inc. All rights reserved.
140
1. Search for log entries.
2. On the Log Entry Functions page, click Quick Export. In most cases, you will not need to
change the default options on the Export Students page. Skip to Step 4. If you want to
change the selections, proceed to the next step.
3. Use the following table to enter information in the fields:
Field
Description
[Fields to be Exported]
Enter the fields to be included on the exported spreadsheet.
Enter as many fields as you want. Separate multiple fields with
spaces. If you need help remembering field names, click Fields
at the bottom of the page.
The following are Log table student fields you can export:
•
[01]LastFirst
•
[01]Grade_Level
•
[01]Student_Number
•
[01]DOB
•
[01]SSN
•
[01]Ethnicity
•
[01]Mailing_City
•
[01]Mailing_Street
•
[01]Mailing_State
•
[01]Mailing_Zip
Student User Guide
Student Page Views
© 2004 Apple Computer, Inc. All rights reserved.
141
Field
Description
•
[01]Alert_Discipline
•
[01]State_StudentNumber
The following are Log table discipline fields you can export:
•
Entry_Author
•
Entry_Date
•
Entry_Time
•
Student_Number
•
Subject
•
Entry
•
Consequence
•
Subtype
•
Category
•
Logtypeid
•
Discipline_IncidentType
•
Discipline_IncidentTypeDetail
•
Discipline_IncidentTypeCategory
•
Discipline_IncidentContext
•
Discipline_IncidentDate
•
Discipline_IncidentLocation
•
Discipline_ActionDate
•
Discipline_IncidentLocDetail
•
Discipline_ActionTaken
•
Discipline_ActionTakenDetail
•
Discipline_AdministratorID
•
Discipline_LikelyInjuryFlag
•
Discipline_AlcoholRelatedFlag
•
Discipline_MoneyLossValue
•
Discipline_DrugRelatedFlag
•
Discipline_Offender
•
Discipline_DrugTypeDetail
•
Discipline_PoliceInvolvedFlag
•
Discipline_DurationActual
Student User Guide
Student Page Views
© 2004 Apple Computer, Inc. All rights reserved.
142
Field
Description
•
Discipline_Reporter
•
Discipline_DurationAssigned
•
Discipline_ReporterID
•
Discipline_DurationChangeSource
•
Discipline_SchoolRulesVioFlag
•
Discipline_DurationNotes
•
Discipline_Sequence
•
Discipline_FelonyFlag
•
Discipline_VictimType
•
Discipline_GangRelatedFlag
•
Discipline_WeaponRelatedFlag
•
Discipline_HateCrimeFlag
•
Discipline_WeaponType
•
Discipline_HearingOfficerFlag
•
Discipline_WeaponTypeNotes
•
Discipline_ActionTakenEndDate
•
Custom
Field Delimiter
Choose a field delimiter from the pop-up menu. The field
delimiter is the item that separates fields in the exported data. If
you choose Other, enter the delimiter in the blank field.
Record Delimiter
Choose the record delimiter from the pop-up menu. This refers
to the item that will separate the records in the exported data.
If you choose Other, enter the delimiter in the field.
•
CR: Carriage return
•
CRLF: Carriage return line feed
•
LF: Line feed
Surround Fields
Select this checkbox to surround the fields in the exported data
with quotation marks.
Column titles on 1st row
Select this checkbox to include column titles on the first row of
the exported data.
4. Click Submit. The exported data appears.
5. Choose File > Save As... to save the file. Open the saved file using a spreadsheet application,
such as Excel or Lotus 1-2-3. Format, print, and save it as any other spreadsheet document.
Student User Guide
Student Page Views
© 2004 Apple Computer, Inc. All rights reserved.
143
Lunch
This menu item provides a quick view of a student’s lunch status and account balance. If your
school uses PowerLunch, any entries or changes made here appear in PowerLunch and vice versa.
For additional information, see the section "
PowerLunch
."
How to Edit Student Lunch Information
1. On the start page, search for and select the student.
2. Choose Lunch from the student pages menu. The Lunch page appears.
3. Use the following table to enter information in the fields:
Field
Description
Lunch status
Choose the lunch status from the pop-up menu.
Application #
Enter or change the number of the student’s application for
free or reduced price lunches.
Date Submitted
Enter or change the date the student’s application was
submitted using the format mm/dd/yyyy or mm-dd-yyyy. If you
do not use this format, an alert appears. If you submit the date
with an incorrect format, the date field will be submitted as a
blank entry.
Date Responded
Enter or change the date of the response to the student’s
application using the format mm/dd/yyyy or mm-dd-yyyy. If
you do not use this format, an alert appears. If you submit the
date with an incorrect format, the date field will be submitted
as a blank entry.
Lunch ID
Enter or change the lunch ID number.
Student User Guide
Student Page Views
© 2004 Apple Computer, Inc. All rights reserved.
144
Field
Description
Current balance
The current balance appears.
4. Click Submit. The Changes Recorded page appears.
Lunch Transactions
This page displays the lunch balance and payment activity for the selected student. You can enter
the student’s initial deposit for meals, as well as subsequent deposits other than those made when
the student passes through the lunch line. If your school uses PowerLunch, this page links to the
information entered in that area of PowerSchool. For more information on this option, see the
section "
PowerLunch
."
If the balance next to the last line item on the Lunch Transactions page does not match what's in
the Balance field, you may need to recalculate that student's lunch balance. For more information,
see the section "
How to Recalculate a Student's Lunch Balance
."
When a student's lunch balance falls below a designated level, a Balance alert appears for the
student. For Balance alert setup information, see the section "
Balance Alert
."
How to Enter Lunch Transactions
1. On the start page, search for and select the student.
2. Choose Lunch Transactions from the student pages menu. The Lunch Transactions page
appears.
3. Click New. The Transaction Record page appears.
Student User Guide
Student Page Views
© 2004 Apple Computer, Inc. All rights reserved.
145
4. Use the following table to enter information in the fields:
Field
Description
Transaction Date
If the transaction does not take place today, enter a different
transaction date using the format mm/dd/yyyy or mm-dd-yyyy.
If you do not use this format, an alert appears. If you submit the
date with an incorrect format, the date field will be submitted
as a blank entry.
Description
Enter a description of the transaction.
Amount of Fee
Enter any amounts charged to the student.
Amount of Credit
Enter any amounts credited to the student.
Tender Type
Select the appropriate option to indicate the form of payment:
•
Cash
•
Check
5. Click Submit. The Changes Recorded page appears.
How to View the Balance Alert
1. On the start page, search for and select the student. A Balance Alert icon appears if the
student's account balance is below the designated level.
2. Click the Balance Alert icon
. The Balance Alert page appears.
Student User Guide
Student Page Views
© 2004 Apple Computer, Inc. All rights reserved.
146
Net/Phone Access
Use this view-only option to track the number of times a parent, guardian, or student logs in to
PowerSchool. The Summary page tells how many times a family has checked on the student's
progress and the date of each login. You can tell if members checked in via the Internet or phone
and determine how much time they spent reviewing the information.
How to View Net/Phone Access Information
1. On the start page, search for and select the student.
2. Choose Net/Phone Access from the student pages menu. The Net/Phone Access page
appears.
SEOP Review
Use this menu item to review and track Student Education Occupation Plan (SEOP) information. The
purpose of the SEOP review is to recognize student accomplishments and strengths. In the SEOP
review, the student and his or her parents meet with school counselors and other school personnel
to develop a strategy to plan and manage the student's education and career development.
Your school’s SEOP Review page might differ from the example. The page can be modified or
updated by PowerSchool per your request. Contact your PowerSchool administrator about making
changes to the SEOP Review page.
How to View SEOP Information
1. On the start page, search for and select the student.
2. Choose SEOP from the student pages menu. The SEOP Review page appears.
Student User Guide
Student Page Views
© 2004 Apple Computer, Inc. All rights reserved.
147
3. Click the various links to determine what actions can be executed from this page.
4. Click your web browser’s Back button until you return to the SEOP Review page.
Student Enrollment Pages
Activities
Use the Activities function to view and manipulate extracurricular activities on two different levels.
Add or delete an activity from an individual record. Alternatively, add or delete an activity from the
PowerSchool system that can be applied to any or all records.
How to Add or Delete Activities on a Student Record
This action adds or deletes an activity to a specific student record. It affects the selected student
only.
1. On the start page, search for and select the student.
2. Choose Activities from the student pages menu. The Activities page appears.
Student User Guide
Student Page Views
© 2004 Apple Computer, Inc. All rights reserved.
148
Selected checkboxes indicate that the student participates in that activity. Deselected
checkboxes indicate that the student does not participate in that activity.
3. Select the checkboxes to add activities to the student’s record.
4. Deselect the checkboxes to remove activities from the student’s record.
5. Click Submit. The Changes Recorded page appears.
All Enrollments
This page displays the selected student's enrollment history. It is most often used by counselors
reviewing the student’s entry and exit dates to previous and current classes. Counselors and other
school administrators can view assignments for the classes listed and any teacher comments.
PowerGrade sends the information from the teachers’ data files to PowerSchool for storage. Once
the grades and comments are on the PowerSchool system, they are part of the student’s
permanent record unless the teacher deletes them from their PowerGrade files before the end of
the term (when grades are stored). Only certain school administrators, such as counselors, can edit
these stored records.
For additional information, see the section "
Work With Student Schedules
.”
Student User Guide
Student Page Views
© 2004 Apple Computer, Inc. All rights reserved.
149
How to View Grades and Assignments
Using this option on the All Enrollment page, view grades and assignments for any class in which
the student has been enrolled.
1. On the start page, search for and select the student.
2. Choose All Enrollments from the student pages menu. The All Enrollments page appears.
Click View next to the class that you want to review. The Scores page displays the assignments that
make up the class and the grades the student received on each assignment. This is the same page
described in the section "
Term Grades
."
Note: This page is view-only for all users. To edit a record, see the section "
How to Edit an
Enrollment Record
."
Student User Guide
Student Page Views
© 2004 Apple Computer, Inc. All rights reserved.
150
How to Edit an Enrollment Record
View or edit course enrollment dates and teacher comments on the All Enrollments page.
1. On the start page, search for and select the student.
2. Choose All Enrollments from the student pages menu. The All Enrollments page appears.
3. Click Edit next to the class that you want to view or edit. The Edit Enrollment Record page
appears.
4. Use the following table to enter information in the fields:
Field
Description
Student
The selected student appears.
Course
The selected course appears.
Teacher
The selected teacher appears.
Expression
The selected schedule expression appears.
Enroll Date
Enter or change the date the student enrolled using the format
mm/dd/yyyy or mm-dd-yyyy If you do not use this format an
Student User Guide
Student Page Views
© 2004 Apple Computer, Inc. All rights reserved.
151
Field
Description
mm/dd/yyyy or mm-dd-yyyy. If you do not use this format, an
alert appears. If you submit the date with an incorrect format,
the date field will be submitted as a blank entry.
Exit Date
Enter or change the date the student exited using the format
mm/dd/yyyy or mm-dd-yyyy. If you do not use this format, an
alert appears. If you submit the date with an incorrect format,
the date field will be submitted as a blank entry.
Teacher Comment
Enter or change any teacher comments.
Note: Parents and guardians can view these comments when
they check their child’s progress using PowerSchool.
5. Click Submit. The All Enrollment Records page appears.
Student Functions
Use the Functions link to perform various and important actions to an individual student record.
How to Access Student Functions
1. On the start page, search for and select a student.
2. Choose Functions from the student pages menu. The Functions page appears.
The resulting menu provides links to student function pages.
Print a Report for This Student
Use this option to print a report. For more information, see the section "
Run, Print, and Save
Reports
."
Student User Guide
Student Page Views
© 2004 Apple Computer, Inc. All rights reserved.
152
Transfer Out of School
This option transfers students out of your school. For more information, see the section "
Transfer
Students
."
Reenroll in School
Use this option to reenroll a student in your school after he or she has left. For more information,
see the section "
How to Reenroll in School
."
Transfer to Another School
Use this option to transfer a student to another school after you have transferred the student out of
your school. For more information, see the section "
Transfer Students
."
Enroll in a Class at Another School
Use this option to enroll a student in a class at another school. For more information, see the
section "
How to Enroll in a Class at Another School
."
How to View On-Screen Transaction Report
This view-only page displays the student’s meal account activities. For additional information on
serving meals and account maintenance, see the section "
PowerLunch
."
1. On the start page, search for and select a student.
2. Choose Functions from the student pages menu. The Functions page appears.
3. Click On-Screen Transaction Report. The report displays the student’s transactions.
Student User Guide
Student Page Views
© 2004 Apple Computer, Inc. All rights reserved.
153
How to Recalculate a Student's Lunch Balance
This option recalculates a student’s meal account balance. For additional information on serving
meals and account maintenance, see the section "
PowerLunch
."
1. On the start page, search for and select a student.
2. Choose Functions from the student pages menu. The Functions page appears.
Click Recalculate Lunch Balance. The Lunch Transactions page appears. For more information, see
the section "
Lunch Transactions
."
Student User Guide
Student Page Views
© 2004 Apple Computer, Inc. All rights reserved.
154
Note: To avoid students' current and running balances not matching, be sure to import last year's
lunch balances into the Current Balance field ([Student]Balance1) instead of the running balance
field ([Student]Balance2). If one student's current and running balances do not match, use Direct
Database Access to modify the current balance to match the running balance. Alternatively, use the
Recalculate Lunch Balances function to match all students' current balances with their running
balances. For more information, see the sections "
Direct Database Export
" and "
Special
Operations
," respectively.
Special Programs
Use this feature to create special programs in PowerSchool and enter students into those programs.
Examples of special programs include vocational, resource, home school, or any type of program
where students are not in mainstream classes. This feature also helps schools keep track of how
many students receive state funding for participating in special programs.
To simultaneously enroll more than one student into a special program, see the section "
How to
Mass Enroll Students in a Special Program
."
How to View Special Programs
1. On the start page, search for and select the student.
2. Choose Special Programs from the student pages menu. The Special Programs page
appears.
The chart tells you in which program(s) the student participates, date of the student’s entry into the
program, exit date, and exit code indicating why the student left the program. Links to the program
name and entry date provide more details on these items. If there is no program noted at the top of
the page, the selected student does not participate in a special program.
How to Add a Student to a Program
1. On the start page, search for and select the student.
2. Choose Special Programs from the student pages menu. The Special Programs page
appears.
Student User Guide
Student Page Views
© 2004 Apple Computer, Inc. All rights reserved.
155
3. Click New. The New Special Program Enrollment page appears.
4. Use the following table to enter information in the fields:
Field
Description
Comment
Enter any notes related to the student's participation in the
special program (optional).
Entry Date
Enter the date the student entered the program using the
format mm/dd/yyyy or mm-dd-yyyy. If you do not use this
format, an alert appears. If you submit the date with an
incorrect format, the date field will be submitted as a blank
entry.
Exit Date
Enter the date the student exited the program (optional) using
the format mm/dd/yyyy or mm-dd-yyyy. If you do not use this
format, an alert appears. If you submit the date with an
incorrect format, the date field will be submitted as a blank
entry.
Exit Reason
Enter the code that describes why the student exited the
program (optional).
Program
Choose the program from the pop-up menu.
Student User Guide
Student Page Views
© 2004 Apple Computer, Inc. All rights reserved.
156
Field
Description
Note: For more information on the programs listed in the pop-
up menu, click Program.
5. Click Submit. The Changes Recorded page appears.
How to Edit a Student in a Program
1. On the start page, search for and select the student.
2. Choose Special Programs from the student pages menu. The Special Programs page
appears.
3. Click the student’s entry date for the program to be edited. The Edit Special Program
Enrollment page appears.
4. Use the following table to enter information in the fields:
Field
Description
Comment
Enter any notes related to the student's participation in the
special program (optional).
Student User Guide
Student Page Views
© 2004 Apple Computer, Inc. All rights reserved.
157
Field
Description
Entry Date
Enter the date the student entered the program using the
format mm/dd/yyyy or mm-dd-yyyy. If you do not use this
format, an alert appears. If you submit the date with an
incorrect format, the date field will be submitted as a blank
entry.
Exit Date
Enter the date the student exited the program (optional) using
the format mm/dd/yyyy or mm-dd-yyyy. If you do not use this
format, an alert appears. If you submit the date with an
incorrect format, the date field will be submitted as a blank
entry.
Exit Reason
Enter the code that describes why the student exited the
program (optional).
Program
Choose the program from the pop-up menu.
Note: For more information on the programs listed in the pop-
up menu, click Program.
5. Click Submit. The Changes Recorded page appears.
How to Delete a Student From a Program
1. On the start page, search for and select the student.
2. Choose Special Programs from the student pages menu. The Special Programs page
appears.
3. Click the student’s entry date for the program to be deleted. The Edit Special Program
Enrollment page appears.
Student User Guide
Student Page Views
© 2004 Apple Computer, Inc. All rights reserved.
158
4. Click Delete if you are sure you want to delete the student from the program. The Changes
Recorded page appears.
How to Mass Enroll Students in a Special Program
1. On the start page, select the group of students.
Note: Depending on the selection method you used, the Group Functions page appears
either immediately or after selecting students from the Student Selection page.
Alternatively, access the Group Functions page by choosing Special Functions from the
main menu.
2. Click Mass Enroll Special Program. The Mass Enroll Special Program page appears.
3. Use the following table to enter information in the fields:
Field
Description
Program
Choose the special program into which you want to enroll the
selected students from the pop-up menu
Student User Guide
Student Page Views
© 2004 Apple Computer, Inc. All rights reserved.
159
Field
Description
selected students from the pop-up menu.
Entry Date
Enter the date the students entered the program using the
format mm/dd/yyyy or mm-dd-yyyy. If you do not use this
format, an alert appears. If you submit the date with an
incorrect format, the date field will be submitted as a blank
entry.
Exit Date
Enter the date the students exited the program (optional) using
the format mm/dd/yyyy or mm-dd-yyyy. If you do not use this
format, an alert appears. If you submit the date with an
incorrect format, the date field will be submitted as a blank
entry.
Exit Code
Enter the code that describes why the students exited the
program (optional).
Comment
Enter any comments related to the student's participation in
the special program. The comment appears on the Special
Programs student page for each student.
4. Click Submit. The Alert page displays the message: "Mass enroll successful."
Transfer Info
This page displays the student’s history of transfers into and out of your school. Use the Transfer
Info function for viewing or editing information that was previously entered through the Functions
page. Do not use this page to transfer a student. For instructions on transferring students, see the
section "
Transfer Students
."
You can add, edit, or delete entry codes and exit codes from the student pages menu. For more
information on an alternative method for adding, editing, or deleting these codes, see the sections
"
Entry Codes
" and "
Exit Codes
." You can also edit the options in the "District of Residence" pop-
up menu. For more information, see the section "
Districts of Residence
."
How to View Transfer Information
1. On the start page, search for and select the student.
2. Choose Transfer Info from the student pages menu. The Transfer Information page appears.
Student User Guide
Student Page Views
© 2004 Apple Computer, Inc. All rights reserved.
160
The resulting page displays the student’s current enrollment information at the top. The student’s
previous enrollment information appears next. The columns show the date the student entered a
school, an exit date if the student left, the student’s grade level when the transfer occurred, any
entry or exit comments made by the administrator who completed the transfer, and the school
from which the student exited. If a blank chart appears on the page, the selected student has not
transferred into or out of your school.
How to Edit Enrollment Information
Perform this action to change the enrollment record of an individual student.
1. On the start page, search for and select the student.
2. Choose Transfer Info from the student pages menu. The Transfer Information page appears.
3. Click the Enter Date of the record to be edited. The Edit Current Enrollment or Edit Previous
Enrollment page appears.
Student User Guide
Student Page Views
© 2004 Apple Computer, Inc. All rights reserved.
161
4. Use the following table to enter information in the fields:
Field
Description
Entry Date
Enter the date the student was enrolled using the format
mm/dd/yyyy or mm-dd-yyyy. If you do not use this format, an
alert appears. If you submit the date with an incorrect format,
the date field will be submitted as a blank entry.
Entry Code
Choose a reason for the transfer from the pop-up menu.
Entry Comment
Enter any comments related to the entry transfer.
Exit Date
Enter the date the student transferred out using the format
mm/dd/yyyy or mm-dd-yyyy. If you do not use this format, an
alert appears. If you submit the date with an incorrect format,
the date field will be submitted as a blank entry.
Exit Code
Choose a reason for the transfer from the pop-up menu.
Exit Comment
Enter any comments related to the exit transfer.
Grade Level
Choose the student's grade level at the time of the transfer
from the pop-up menu.
Track
Choose the student's track from the pop-up menu. For more
information, see the section "
Calendar Setup
."
District of Residence
Choose the district in which the student lives from the pop-up
menu. For more information, see the section "
Districts of
Residence
."
Full-Time Equivalency
Choose the multiplier to calculate full-time equivalency (FTE)
from the pop-up menu
Student User Guide
Student Page Views
© 2004 Apple Computer, Inc. All rights reserved.
162
Field
Description
from the pop-up menu.
If a student has an FTE of less than 1, set up the student's
schedule to reflect this part-time status. For example, if your
school offers eight periods per day and an enrolled student has
an FTE of 0.5, that student will only be enrolled in four periods.
ADA for this student would never exceed 0.5.
Membership Share
Choose the multiplier to calculate the membership share from
the pop-up menu.
Tuition Payer
Choose the method of tuition payment from the pop-up menu.
Special Enrollment Code
Choose an enrollment code from the pop-up menu.
Enrollment Type
Choose an enrollment type from the pop-up menu.
5. Click Submit. The Changes Recorded page appears.
Note: When you edit an enrollment record, the enrollment is validated before saving. An
alert appears if there are any problems, such as blank fields values.
How to Add a Transfer Code
Create a new entry or exit code on the PowerSchool system. Anyone who manages student
transfers can apply this code to any student.
1. On the start page, search for and select the student.
2. Choose Transfer Info from the student pages menu. The Transfer Information page appears.
3. Click any enter date. The Edit Current Enrollment or Edit Previous Enrollment page appears.
Student User Guide
Student Page Views
© 2004 Apple Computer, Inc. All rights reserved.
163
4. Click the entry code or exit code, depending on your needs. The following example displays
exit codes.
5. Click New. The Edit Entry Codes or Edit Exit Codes page appears.
Student User Guide
Student Page Views
© 2004 Apple Computer, Inc. All rights reserved.
164
6. Use the following table to enter information in the fields:
Field
Description
Code
Enter the code.
Meaning
Enter a description of the code.
7. Click Submit. The Entry Codes or Exit Codes page displays the new code and its meaning.
Any authorized user can apply the new code to any student transferring into or out of your
school.
How to Edit a Transfer Code
Any changes you make to a code will impact everyone who manages transfers. You may want to
discuss changes with other users before making them.
1. On the start page, search for and select the student.
Student User Guide
Student Page Views
© 2004 Apple Computer, Inc. All rights reserved.
165
2. Choose Transfer Info from the student pages menu. The Transfer Information page appears.
3. Click any enter date. The Edit Current Enrollment or Edit Previous Enrollment page appears.
4. Click the entry code or exit code, depending on your needs. The following example displays
exit codes.
Student User Guide
Student Page Views
© 2004 Apple Computer, Inc. All rights reserved.
166
5. Click the code or the meaning of the code to be edited. The Edit Entry Codes or Edit Exit
Codes page appears.
6. Use the following table to enter information in the fields:
Field
Description
Code
Enter the code.
Meaning
Enter a description of the code.
7. Click Submit. The Entry Codes or Exit Codes page displays the edited code and its meaning.
Any authorized user can apply the edited code to any student transferring into or out of
your school.
Student User Guide
Student Page Views
© 2004 Apple Computer, Inc. All rights reserved.
167
How to Delete a Transfer Code
Any changes you make to a code will impact everyone who manages transfers. You may want to
discuss changes with other users before making them. For information on deleting transfer
information for previous student enrollments, see the section "
Delete Enrollment Records
."
1. On the start page, search for and select the student.
2. Choose Transfer Info from the student pages menu. The Transfer Information page appears.
3. Click any enter date. The Edit Current Enrollment or Edit Previous Enrollment page appears.
Student User Guide
Student Page Views
© 2004 Apple Computer, Inc. All rights reserved.
168
4. Click the entry code or exit code, depending on your needs. The following example displays
exit codes.
5. Click the code or the meaning of the code to be deleted. The Edit Entry Codes or Edit Exit
Codes page appears.
Student User Guide
Student Page Views
© 2004 Apple Computer, Inc. All rights reserved.
169
6. Click Delete. The Entry Codes or Exit Codes page displays without the deleted code.
Student Scheduling Pages
Student User Guide
Student Page Views
© 2004 Apple Computer, Inc. All rights reserved.
170
View Schedule
There are three ways to display a student's schedule. The Bell Schedule View displays the student's
schedule for the current week. The List View displays the student's schedule for the selected term in
a list format. The Matrix View displays the student's schedule for the selected term in a graphical
format.
How to View a Student's Bell Schedule
1. On the start page, search for and select the student.
2. Choose Bell Schedule View from the student pages menu. The Bell Schedule View page
displays the student's schedule for the current week.
How to View a Student's Schedule (List View)
1. On the start page, search for and select the student.
2. Choose List View from the student pages menu. The Schedule List View page displays the
student's schedule for the currently selected term.
Student User Guide
Student Page Views
© 2004 Apple Computer, Inc. All rights reserved.
171
The following information appears for each line item: schedule expression, term, course
number, section number, course name, teacher, room number, enrollment date, and exit
date.
3. To change terms, click the term link. The Change Term page appears. Use this page to select
a different term in which to view the student's schedule.
4. To view the student's schedule by each term within the selected term, click the Entire Year
Schedule link. The Entire Year Schedule page displays the student's schedule for the entire
year by terms, such as quarter and semester.
Student User Guide
Student Page Views
© 2004 Apple Computer, Inc. All rights reserved.
172
How to Display a Student's Schedule (Matrix View)
The schedule matrix graphically represents a student's schedule for all days, periods, and terms in
the selected year for the current school.
1. On the start page, search for and select the student.
2. Choose Matrix View from the student pages menu. The Schedule Matrix View page appears.
Student User Guide
Student Page Views
© 2004 Apple Computer, Inc. All rights reserved.
173
The schedule matrix view displays the student's schedule for each period and day in each
term. Identical colors on the schedule indicate the same period. A blank block means that
nothing is scheduled for that block in that term. Each block can include the following
information, depending on the matrix display preferences: course name, course number,
section number, teacher name, room number, expression, which is the combination of
period(s) and day(s), and year term.
For more information on the student schedule matrix preferences, see the section "
Miscellaneous
System Administration
."
Course Requests and Schedule
In PowerSchool, you create and maintain a primary class schedule for each student in your school.
Throughout the year, you might need to make schedule changes for existing students, or create
new schedules for students who enroll at your school during the year. There are two ways to
maintain student schedules: manual scheduling and auto-scheduling. Manual scheduling is section-
specific and allows you to pick specific sections in which to enroll the student, overriding the
system-defined schedule if one exists. Auto scheduling is course-specific. You enter a student's
request for specific course(s). The system then automatically schedules the student for the sections
that best fits his or her schedule.
Note: Maintaining student schedules can be done in conjunction with Scheduler or independently.
How to Access the Modify Schedule – Enrollments Page
Use this page to modify the student's schedule. Note the page is divided into two functional areas:
Enrollments and Requests. By default, the Enrollments tab is selected. The Modify Schedule –
Enrollments page displays the student's section enrollments for the current year and school, as well
as current course requests.
1. On the start page, search for and select the student.
Student User Guide
Student Page Views
© 2004 Apple Computer, Inc. All rights reserved.
174
2. Choose Modify Schedule from the student pages menu. The Modify Schedule page appears.
The following information is either captured as part of the PowerScheduler commit process or can
be manually defined:
Field
Description
Enrollments
By default, the Enrollments tab is selected, which displays the
student's section enrollments for the current year and school, as
well as current course requests.
Requests
The second tab on the Modify Schedule page is Requests. The
Modify Schedule – Requests page supports editing and
entering course requests for the student. It is these requests
that the scheduling engine uses to determine the students
schedule.
View Entire Year
Schedule
Click to view the student's schedule by each term within the
selected term.
Edit Auto Schedule
Parameters
Click to access the Automated Scheduling Setup page to
modify default parameter settings for this scheduling session.
Student User Guide
Student Page Views
© 2004 Apple Computer, Inc. All rights reserved.
175
Field
Description
Effective Enrollment Date When creating a new section enrollment, use this field to enter
the date that any enrollment becomes effective. The field
defaults to tomorrow's date.
Search Available Classes
Use to enroll the student into a course:
•
Course Number: Use to search for available sections.
•
Period: Use as filter to search for available sections.
•
Find: Click to search for available classes.
Quick Enroll
Use to enroll the student into a section:
•
Course.Section: Use to search for a section and enroll
the student immediately into the section.
•
Enroll: Click to initiate search/enroll.
Enrollments
Use to view, lock, or drop the student's section enrollments. The
following information appears for each line item: schedule
expression, term, course number, section number, course name,
teacher, room number, enrollment date, and exit date.
•
Lock: Select this checkbox next to each section
enrollment that should not be changed by the
scheduling engine, if any. For instance, if the user wants
the student to remain in Algebra for period 1, MWF
then they would select the Lock checkbox for that
section enrollment. Note: If the Effective Enrollment
Date is set to a date that is after the Leave date for an
enrollment, then that enrollment is locked and cannot
be adjusted. If the course is in the future or in progress,
then you can lock/unlock as needed.
•
Lock All: Click to lock all section enrollments.
•
Drop: Delete enrollments individually and immediately
by clicking the appropriate button next to the section
enrollment you want to delete. The Drop Section
Enrollments page appears. Verify the information you
want to delete. Enter an Exit Date and click Drop
Classes.
•
Drop All: Click to immediately drop all the current
section enrollments for the student. The Drop Section
Enrollments page appears. Verify the information you
want to delete. Enter an Exit Date and click Drop
Classes.
Automated Schedule
Use to initiate the automated scheduling process that uses the
scheduling engine to produce the student's schedule.
Student User Guide
Student Page Views
© 2004 Apple Computer, Inc. All rights reserved.
176
Field
Description
Manually Schedule
Student
Use to manually schedule the student into available courses by
period.
Course Requests
Use to view the student's current course requests.
How to Change Terms
1. On the start page, search for and select the student.
2. Choose Modify Schedule from the student pages menu. The Modify Schedule page appears.
3. Click the term link. The Change Term page appears.
4. Use this page to select a different term in which to view the student's schedule.
How to View Entire Year Schedule
Use the Entire Year Schedule link to view the student's schedule by each term within the selected
term.
1. On the start page, search for and select the student.
2. Choose Modify Schedule from the student pages menu. The Modify Schedule page appears.
Student User Guide
Student Page Views
© 2004 Apple Computer, Inc. All rights reserved.
177
3. Click the Entire Year Schedule link. The Entire Year Schedule page displays the student's
schedule for the entire year by terms, such as quarter and semester.
Student User Guide
Student Page Views
© 2004 Apple Computer, Inc. All rights reserved.
178
How to Edit Auto Schedule Parameters
Use Edit Auto Schedule Parameters to modify default parameter settings for this scheduling session.
The defaults for these values are defined via Start Page > School Setup > Scheduling Preferences. It
is often useful to be able to override the default values just for the current scheduling attempt.
1. On the start page, search for and select the student.
2. Choose Modify Schedule from the student pages menu. The Modify Schedule page appears.
Student User Guide
Student Page Views
© 2004 Apple Computer, Inc. All rights reserved.
179
3. Click the Edit Auto Schedule Parameters. The Edit Auto Schedule Parameters page displays.
4. Use the following table to edit the information in the fields:
Field
Description
Use buildings
Select this checkbox if this scenario uses buildings.
Student User Guide
Student Page Views
© 2004 Apple Computer, Inc. All rights reserved.
180
Field
Description
Use houses
Select this checkbox if this scenario uses houses.
Close sections at
maximum
Select this checkbox to ensure that courses close at their
maximum enrollment numbers.
Use global course
substitutes
Select this checkbox to ensure that the system automatically
inserts any global course substitutes after student course
substitutes have been tried and rejected.
Use student course
substitutes
Select this checkbox to ensure that the system automatically
inserts student course substitutes in the order chosen, if
needed.
Percent of schedule
combinations to
evaluate for each
student
The default value of this field is 10. Change this value only if
you encounter problems with the amount of time the system is
using to build the master schedule. For example, if you enter
25, the system evaluates one-quarter of the possible schedule
combinations for each student. If you enter 75, the system
evaluates three-quarters of the possible schedule combinations
for each student.
Minimum number of
schedule combinations
to evaluate before
skipping
The default value of this field is 10,000. Change this value only if
you encounter problems with the amount of time the system is
using to build the master schedule. Entering a high number
forces the system to sample a minimum number of student
schedule course possibilities.
5. Click Submit. The Changes Recorded page appears.
How to Modify a Student's Schedule Using Automated Walk-In
Automated Walk-In Scheduling, you no longer are required to manually create schedules for
students who have enrolled in school after the initial scheduling process has been completed.
Instead, you can now leverage the existing scheduling engine, which determines the most optimal
schedule for the student automatically.
In a typical scenario for a school during the first week of a new school year many students either do
not have a schedule or need to revise their previously created schedule. These students are sent to
a counselor who often has many other students waiting to work on their schedule. In this scenario
it can be very frustrating for the counselor to have to manually find open sections in the master
course schedule and try to create a schedule that works best for the student.
With Automated Walk-In Scheduling, the system automatically determines the most optimal
schedule for the student while taking into account the many rules and constraints concerning the
student and schedule, such as load constraints, course relationships, enrollment constraints, and
section types. Additionally, you can select to schedule by team, house, or building. All this can be
done, while locking existing section enrollments in order to preserve those records, yet scheduling
additional requests. Counselors then choose to accept or reject the schedule returned by the
engine before it is made permanent.
Student User Guide
Student Page Views
© 2004 Apple Computer, Inc. All rights reserved.
181
The following functional flow describes the basic course of events that you can perform to
successfully create a new schedule for an individual student or modify an existing schedule for an
individual student within PowerSchool.
1. On the start page, search for and select the student.
2. Choose Modify Schedule from the student pages menu. The Modify Schedule – Enrollments
page appears.
3. Enter the date the enrollment becomes effective. The default is set to today's date.
4. Click Requests. The Modify Schedule – Requests page appears.
5. Before continuing, you can:
•
Select the Lock checkbox next to each section enrollment that should not be
changed by the scheduling engine, if any. For instance, if the user wants the student
to remain in Algebra for period 1, MWF then they would select the Lock checkbox
for that enrollment.
•
Click Del next to the section enrollment you want to delete.
•
Click All Del to delete all existing section enrollments.
6. Click New Request. The Edit Course Request [student name] page appears.
7. Click Associate to select the name of the course. The Associate Course page appears.
8. Press and hold Command (Mac) or Control (Windows) to make multiple selections.
Student User Guide
Student Page Views
© 2004 Apple Computer, Inc. All rights reserved.
182
9. Click Submit. The Modify Schedule – Requests page appears, which now reflects the new
requests.
10. Modify the requests by identifying which ones are alternate requests and assigning
priorities or associating one alternate course for the primary request(s).
11. Click Submit. The Modify Schedule – Requests page refreshes.
12. Click Enrollments. The Modify Schedule – Enrollments page appears.
13. Click Automated Schedule. The information is exported to the scheduling engine. The
scheduling engine determines and creates the most optimal schedule for the student based
on the students course requests, load constraints, course relationships and applicable
scheduling parameters. The results are then imported from the scheduling engine. Once the
engine determines a schedule for the student, the Automated Schedule Results page
appears. The page displays any error messages, enrollments, and course requests. At this
point the results have not become the permanent schedule for the student. The results can
only be accepted or rejected in whole.
Note: You can always modify the schedule by dropping and adding enrollments via the
Modify Schedule page.
14. Do one of the following:
•
If the results are unacceptable, click Discard to clear the results. The Modify
Schedule – Enrollments page appears displaying the original schedule.
•
If the results are acceptable, click Accept. The Modify Schedule – Enrollments page
appears displaying the new schedule.
How to Manually Modify a Student's Schedule
The schedule list view displays the student's schedule for the currently selected term. Use this page
to manually schedule students after viewing available courses by period.
Additionally, you can add or drop sections from a student's schedule using the Enroll and Drop
pop-up menus. For more information on these topics, see the sections "
Add Sections
" and "
Drop
Sections
."
1. On the start page, search for and select the student.
2. Choose Modify Schedule from the student pages menu. The Modify Schedule page appears.
Student User Guide
Student Page Views
© 2004 Apple Computer, Inc. All rights reserved.
183
3. Click Manually Schedule Student. The Manually Schedule Student page appears.
Student User Guide
Student Page Views
© 2004 Apple Computer, Inc. All rights reserved.
184
4. Enter the "Enroll date" to indicate when the student enrolled in the selected course(s).
5. Select the checkboxes next to the course, term, and expression in which you want to enroll
the student. Deselect the checkboxes next to the course, term, and expression from which
you want to drop the student.
Note: The student's currently scheduled classes appear in gray, available classes in green,
and full classes in red. If an expression is gray and has a selected checkbox, the student is in
the class. An asterisk (*) notation means that the class is full, regardless of color. If enrolling
the student in a full class, enter the password to override the maximum enrollment in the
field at the bottom of the page.
6. Click Submit.
Student User Guide
Student Page Views
© 2004 Apple Computer, Inc. All rights reserved.
185
Note: To refresh the page to display the last saved selections, click Reset.
7. On the Manually Schedule Student page, click Continue to return to the student's Schedule
List page.
How to Access the Modify Schedule – Requests Page
The Modify Schedule – Requests page supports editing and entering course requests for the
student. Requests are what the engine uses to determine the student's schedule. The student will
not be scheduled for any course that is not requested. The exception to this are locked enrollments,
which will be kept even if a request does not exist for the course.
Although requests may still be entered through the Requests Modify Current and Requests Modify
Future pages, this page offers more flexibility and features. Existing requests entered by any other
method appears on this page.
1. On the start page, search for and select the student.
2. Choose Modify Schedule from the student pages menu. The Modify Schedule page appears.
3. Click Requests. The Modify Schedule – Requests page appears.
Student User Guide
Student Page Views
© 2004 Apple Computer, Inc. All rights reserved.
186
The following information is either captured as part of the PowerScheduler commit process or can
be manually defined:
Field
Description
New
Click to create a new course request.
Number
The number of the requested course appears.
Course Name
The name of the requested course appears.
Alt
Select this checkbox to indicate whether this is an alternate
course request.
Code
Enter any single letter as a way of relating alternate requests to
a primary request. Alternate requests that are assigned this
code will be used to substitute for any primary requests that are
assigned the same code.
Alt Priority
If you selected the Alternate checkbox, enter a priority number
so the system will know which alternate to load first when a
student does not receive the elective.
Section Type
Choose the course's section type, if applicable, from the pop-up
menu. For example, a student may request a bilingual section
of a course.
Alternate 1
Click Associate to select the name of the first alternate for this
course.
Delete
To delete:
•
An existing course request, click YES under the Delete
column next to the appropriate course request.
•
All existing course requests, click ALL at the bottom of
the Delete column.
Student User Guide
Student Page Views
© 2004 Apple Computer, Inc. All rights reserved.
187
How to Create a New Course Requests
1. On the start page, search for and select the student.
2. Choose Modify Schedule from the student pages menu. The Modify Schedule page appears.
3. Click Requests. The Modify Schedule – Requests page appears.
4. Click to create a new course request. The Edit Course Request [student name] page appears.
5. Click Associate to select the name of the course.
Student User Guide
Student Page Views
© 2004 Apple Computer, Inc. All rights reserved.
188
6. Press and hold Command (Mac) or Control (Windows) to make multiple selections.
7. Click Submit. The Modify Schedule – Requests page appears.
Enter the information as needed. For detailed information, see the table under “
How to Access
the Modify Schedule – Requests Page
.”
8. Click Submit.
How to Edit Course Request
1. On the start page, search for and select the student.
2. Choose Modify Schedule from the student pages menu. The Modify Schedule page appears.
3. Click Requests. The Modify Schedule – Requests page appears.
Student User Guide
Student Page Views
© 2004 Apple Computer, Inc. All rights reserved.
189
Update information as needed. For detailed information, see the table under “
How to Access the
Modify Schedule – Requests Page
.”
4. Click Submit.
How to Delete a Course Request
1. On the start page, search for and select the student.
2. Choose Modify Schedule from the student pages menu. The Modify Schedule page appears.
Student User Guide
Student Page Views
© 2004 Apple Computer, Inc. All rights reserved.
190
3. Click Requests. The Modify Schedule – Requests page appears.
4. To delete:
•
An existing course request, click YES under the Delete column next to the
appropriate course request.
•
All existing course requests, click ALL at the bottom of the Delete column.
5. Click Submit.
Course Requests Modify
At some schools, administrative staff or guidance counselors enter student course requests directly
in PowerSchool for their students. Perhaps all of the ninth graders at your school have made their
requests on paper. All initial student course requests and those entering student course requests on
behalf of students should enter the student course requests in PowerSchool, not in the scheduling
area. Use the scheduling area to change or delete student course requests after the initial requests
are made in PowerSchool.
Note: If you use need to edit a request after it has been submitted, do so in the scheduling area. For
more information, see the section "
Student Course Requests
."
Scheduling Year
Because course requests can be made for the current year or for other scheduling years, you must
set the schedule year for student requests made in PowerScheduler, in Parent Access, or on the
Requests Modify Future page in PowerSchool.
For example, set the scheduling year to 2004-2005 if you want students to enter course requests on
the student access pages for the 2004-2005 year. In this case, the request Screen Setup function in
PowerScheduler will apply to the 2004-2005 school year. The student's requests made through the
Requests Modify Current page in PowerSchool will apply to the 2003-2004 school year.
Student User Guide
Student Page Views
© 2004 Apple Computer, Inc. All rights reserved.
191
How to Modify Current Course Requests
This feature lets students select the courses for the upcoming term within the current school year
for which they want to register.
1. On the start page, search for and select the student.
2. Choose Requests Modify Current from the student pages menu. The Request Modify
Current page appears.
3. Choose courses from the pop-up menu.
Click Submit. The Changes Recorded page appears. View the results of these choices on the
Requests View page. For more information, see the section "
Course Requests View
."
Student User Guide
Student Page Views
© 2004 Apple Computer, Inc. All rights reserved.
192
How to Modify Future Course Requests
This feature lets students select the courses for the next scheduling year for which they want to
register.
Note: The scheduling year is defined in PowerScheduler.
1. On the start page, search for and select the student.
2. Choose Requests Modify Future from the student pages menu. The Request Modify future
page appears.
3. Choose courses from the pop-up menu.
Click Submit. The Changes Recorded page appears. View the results of these choices on the
Requests View page. For more information, see the section "
Course Requests View
."
Student User Guide
Student Page Views
© 2004 Apple Computer, Inc. All rights reserved.
193
Course Requests View
How to View Current Course Requests
This page displays what courses a student has requested for the upcoming term within the current
school year. This page displays all the requests that were entered for the student for the current
year. Some of these requests may have been fulfilled while others may not have.
1. On the start page, search for and select the student.
2. Choose Requests View Current from the student pages menu. The Requests View Current
page appears.
3. Review the page. It is view-only for all users.
How to View Future Course Requests
This page displays what courses a student has requested for the next scheduling year, which is
defined in PowerScheduler.
1. On the start page, search for and select the student.
2. Choose Requests View Future from the student pages menu. The Requests View Future
page appears.
Student User Guide
Student Page Views
© 2004 Apple Computer, Inc. All rights reserved.
194
3. Review the page. It is view-only for all users.
Scheduling Setup
Use this page to view information related to scheduling for the currently selected student.
How to View Student Schedule Preferences
1. On the start page, search for and select a student.
2. Choose Scheduling Setup from the student pages menu. The Edit Scheduling Preferences
page appears.
3. Use the following table to enter information in the fields:
Field
Description
Next Year Grade
Enter the grade level that the student will be in next year.
Priority
Enter a scheduling priority level for the student.
Schedule This Student
Select this checkbox if you want to schedule the student at this
time.
Year of Graduation
Enter the year that the student should graduate.
Next School Indicator
Select the school that the student will enter next year.
Student User Guide
Student Page Views
© 2004 Apple Computer, Inc. All rights reserved.
195
Field
Description
Next Year
Campus/Building
To select the campus or building that the student will go to
next year, click Associate. Select a campus or building, and click
Submit.
Next Year House
To select the house that the student will belong to next year,
click Associate. Select a house, and click Submit.
Next year Team
Choose the team that the student will belong to next year from
the pop-up menu.
4. Click Submit. The Changes Recorded page appears.
Add Section Enrollments
Manual scheduling is section-specific and allows you to add one or more specific sections in which
to enroll the student, overriding the system-defined schedule if one exists.
Use the Search Available Courses or Quick Enroll functions on the Modify Schedule – Enrollments
page to enroll students in a course section.
How to Add a Section Enrollment to a Student Schedule Using Quick Enroll
If you know the course number and the specific section of the course you want to enroll the
student, you can use the Quick Enroll function to enroll the student immediately into the section.
1. On the start page, search for and select the student.
2. Choose Modify Schedule from the student pages menu. The Modify Schedule – Enrollments
page appears.
Student User Guide
Student Page Views
© 2004 Apple Computer, Inc. All rights reserved.
196
3. Enter the course and section number in the Course.Section field.
4. Click Enroll. The Modify Schedule – Enrollments page refreshes and displays the new
enrollment.
How to Add a Section to a Student Schedule Using Search Available Courses
To search for available courses per period, use the Search Available Course function. You can enter
the number of the course in the Course Number field or leave it blank to search all courses. Then,
choose the period from the Period pop-up menu to search for sections that are available at that
time. Choose All to search for all available sections in all periods.
1. On the start page, search for and select the student.
2. Choose Modify Schedule from the student pages menu. The Modify Schedule – Enrollments
page appears.
Student User Guide
Student Page Views
© 2004 Apple Computer, Inc. All rights reserved.
197
3. Choose the period in which you want to enroll the student from the Period pop-up menu.
Choose All to search for all available sections in all periods.
4. Click Find. The Available Courses page appears displaying a list of courses taught during
that period.
Student User Guide
Student Page Views
© 2004 Apple Computer, Inc. All rights reserved.
198
Note: For information on the filter options, see the section "
How to Filter Manual Schedule
Options
."
The page displays the following information:
Field
Description
Crs.Sec
The course and section number.
Course Name
The course name.
Expression
The period and day combination.
Term
The selected term.
Teacher
The teacher's name.
Grade
The grade level.
Credit Type
The credit type, such as Math.
Cr Hours
The number of credit hours earned by taking this course.
Enrollment
The number of students currently enrolled in this course during
the selected period, followed by the maximum enrollment
figure.
5. Enter the effective enroll date at the top of the page using the format mm/dd/yyyy or mm-
dd-yyyy. If you do not use this format, an alert appears. If you submit the date with an
incorrect format, the date field will be submitted as a blank entry.
6. Click a course name to add that course to the student's schedule during the selected period.
The Scheduling page appears.
If your system is configured to notify you that the section enrollment is at or above capacity, the
"Section is Full" page appears if the section is at or above capacity. You must enter a password to
override the capacity.
Student User Guide
Student Page Views
© 2004 Apple Computer, Inc. All rights reserved.
199
How to Filter Manual Schedule Options
Filter the courses that appear on the Available Courses page when manually scheduling students.
Filtering focuses your search for an available class according to a number of criteria, such as
teacher, credits, and current class size.
1. On the start page, search for and select the student.
2. Choose Modify Schedule from the student pages menu. The Modify Schedule – Enrollments
page appears.
3. Choose the period in which you want to enroll the student from the Period pop-up menu.
Choose All to search for all available sections in all periods.
Student User Guide
Student Page Views
© 2004 Apple Computer, Inc. All rights reserved.
200
4. Click Find. The Available Courses page appears displaying a list of courses taught during
that period.
5. Select one of the following to filter information on the Available Courses page.
Field
Description
Period
Choose the period from the pop-up menu.
Term
Choose the term from the pop-up menu.
Teacher
Choose the teacher from the pop-up menu.
Day
Choose the day from the pop-up menu.
Grade
Choose the grade level from the pop-up menu.
Credit Type
Choose the credit type from the pop-up menu, such as Math.
Course
To jump to a particular course, enter the course number and
press Return (Mac) or Enter (Windows).
Show only classes with
available seats
Select this checkbox to display only classes that have not
reached the maximum enrollment.
6. Repeat Step 4 to further filter the selections.
Student User Guide
Student Page Views
© 2004 Apple Computer, Inc. All rights reserved.
201
Drop Section Enrollments
Manual scheduling is section-specific and allows you to drop one or more section enrollments from
a student's schedule, overriding the system-defined schedule if one exists. Because dropping a
section enrollment from a student's schedule has serious ramifications, use caution when
performing this procedure.
How to Drop a Section Enrollment From a Student Schedule
Drop section enrollments individually and immediately by clicking the appropriate Drop button
next to the section enrollment you want to delete. To efficiently drop more than one section
enrollment from a student's schedule, see the section "
How to Drop Section Enrollments
From a Student Schedule
."
1. On the start page, search for and select the student.
2. Choose Modify Schedule from the student pages menu. The Modify Schedule – Enrollments
page appears.
3. Locate the section enrollment you want to delete.
4. Click Drop next to the section enrollment you want to delete. The Drop Class page appears.
Student User Guide
Student Page Views
© 2004 Apple Computer, Inc. All rights reserved.
202
5. Verify the information you want to delete.
6. Use the following table to enter information in the fields:
Field
Description
Student
The selected student appears.
Period
The selected period appears.
Course
The selected course appears.
Teacher
The selected teacher appears.
Exit Date
Enter the effective exit date using the format mm/dd/yyyy or
mm-dd-yyyy. If you do not use this format, an alert appears. If
you submit the date with an incorrect format, the date field will
be submitted as a blank entry. This is usually the day after the
student's last day in class.
7. Click Drop Class if you are sure you want to drop the section enrollment. PowerSchool drops
the student from the selected section, and the schedule displays without the deleted
section enrollment.
How to Drop All Sections From a Student Schedule
Use this procedure to drop all section enrollments from a student's schedule.
1. On the start page, search for and select the student.
Student User Guide
Student Page Views
© 2004 Apple Computer, Inc. All rights reserved.
203
2. Choose Modify Schedule from the student pages menu. The Modify Schedule – Enrollments
page appears.
3. Click All in the Drop column. The Drop Classes page appears.
4. Enter the first day the student is not in class in the Exit Date field using the format
mm/dd/yyyy or mm-dd-yyyy. If you do not use this format, an alert appears. If you submit
the date with an incorrect format, the date field will be submitted as a blank entry.
5. Click Drop Classes. The Changes Recorded page appears.
Student User Guide
Work With Groups
© 2004 Apple Computer, Inc. All rights reserved.
204
Work With Groups
Once you select a group of students using the methods described in the section "
Search and
Select
," PowerSchool displays the Group Functions page if you choose "Select Students by Hand"
from the Functions pop-up menu and click Functions. From here, you can manage the group’s
records in a variety of ways. To work with groups, use the options on the Group Functions page.
Group Attendance
Change the attendance records either for one date range, day, or period for a selected group of
students. In addition, you can change the attendance records either retroactively or in advance.
For more information on attendance, see the section "
Attendance Overview
" in the Attendance
User Guide.
How to Change Group Attendance
1. On the start page, select the group of students.
Note: Depending on the selection method you used, the Group Functions page appears
either immediately or after selecting students from the Student Selection page. If the
Student Selection page appears, choose the function in the next step from the group
functions pop-up menu.
2. Click Attendance Change. The Change Attendance page appears.
Student User Guide
Work With Groups
© 2004 Apple Computer, Inc. All rights reserved.
205
3. Use the following table to enter information in the fields:
Field
Description
Change attendance for
The selected number of students appears.
From this Date
Enter the first day the group will be absent using the format
mm/dd/yyyy or mm-dd-yyyy. If you do not use this format, an
alert appears. If you submit the date with an incorrect format,
the date field will be submitted as a blank entry.
To this Date
Enter the last day the group will be absent using the format
mm/dd/yyyy or mm-dd-yyyy. If you do not use this format, an
alert appears. If you submit the date with an incorrect format,
the date field will be submitted as a blank entry.
Code to Set
Choose the attendance code from the pop-up menu.
For Which Periods
Select the checkboxes to indicate the periods to change. To
mark attendance for the entire day, select the "All periods"
checkbox.
If Existing Attendance
Select the option to either overwrite or not overwrite any
existing attendance codes.
4. Click Submit. The PowerSchool start page appears. To verify that you entered the correct
codes, search for and select one of the students in the group. Then, view the student's
Attendance page.
Student User Guide
Work With Groups
© 2004 Apple Computer, Inc. All rights reserved.
206
Counselor’s Screen
This page is tailored to meet the needs of school counselors, but it can also be useful to other
school administrators. It provides direct links to some of the most frequently requested information.
How to View the Counselor's Screen
1. On the start page, select the group of students.
Note: Depending on the selection method you used, the Group Functions page appears
either immediately or after selecting students from the Student Selection page. If the
Student Selection page appears, choose the function in the next step from the group
functions pop-up menu.
2. Click Counselor’s Screen. The Counselor’s Screen page appears.
3. Choose the page you want to view for the selected students from the pop-up menu.
4. Click Submit. The selected students appear in the students’ menu.
5. Click a student's last name to display the selected page.
Student User Guide
Work With Groups
© 2004 Apple Computer, Inc. All rights reserved.
207
Note: If you click the student's first name, the last student page viewed appears. The list of
student pages appears on the left.
Enrollment Summary
Use this report to view a breakdown of students at your school by ethnicity and grade. For more
information, see the section "
Enrollment Summary by Date
."
ID/Password Assignment
Assign ID numbers and passwords to the selected group. You only need to complete the steps for
the type(s) of usernames/passwords that you want to create. That is, create just usernames, lunch
IDs, PowerLink PINs, or any combination of the three for the group.
How to Assign an ID/Password
1. On the start page, select the group of students.
Note: Depending on the selection method you used, the Group Functions page appears
either immediately or after selecting students from the Student Selection page. If the
Student Selection page appears, choose the function in the next step from the group
functions pop-up menu.
2. Click ID/Password Assignment. The Assign Passwords & IDs page appears.
3. Use the following table to enter information in the fields:
Field
Description
For
Select the option to indicate for whom you want to assign ID
numbers.
Student User Guide
Work With Groups
© 2004 Apple Computer, Inc. All rights reserved.
208
Field
Description
Don't overwrite any
existing IDs or passwords
Select the checkbox if you do not want to overwrite any IDs or
passwords already in PowerSchool.
In case of conflicts
append
If there is a conflict with an existing ID, choose a suffix from the
pop-up menu.
Assign Web IDs and
Passwords
Select this checkbox to assign web IDs to students.
Assign Guardian Web IDs
and Passwords
Select this checkbox to assign web IDs to guardians.
Each web ID is
Use the first pop-up menu to choose the number of characters
for the web ID. Use the second pop-up menu to choose how
the ID number will be generated.
Each Web Password is
Use the first pop-up menu to choose the number of characters
for the password. Use the second pop-up menu to choose how
the password will be generated.
Enable Web Access
Accounts for Processed
Students
Select this checkbox to enable web access accounts for
processed students. Decide when students will have access to
their records in PowerSchool. Alternatively, leave this checkbox
deselected now and come back later to give them access.
Enable Web Access
Accounts for Processed
Guardians
Select this checkbox to enable web access accounts for
processed guardians. Decide when guardians will have access
to their records on PowerSchool. Alternatively, leave this
checkbox deselected now and come back later to give them
access.
Assign PowerLink PIN
numbers
Select this checkbox to assign PowerLink PIN numbers.
Digits for the PIN
Use the first pop-up menu to choose the number of digits for
the PIN number. Use the second pop-up menu to choose how
the PIN will be generated.
Assign Lunch IDs
Select this checkbox to create lunch IDs.
Each Lunch ID is
Use the first pop-up menu to choose the number of digits in
the lunch IDs. Use the second pop-up menu to choose how the
number will be generated.
4. Click Submit.
5. Click Back when the processing finishes.
Student User Guide
Work With Groups
© 2004 Apple Computer, Inc. All rights reserved.
209
To notify parents and guardians of their new web identification numbers and passwords, create a
form letter that includes the codes ^(web_ID) and ^(web_Password). For more information on form
letters, see the section "
Form Letters
."
List Students
Create a list of selected students. Print the list from your web browser or export it to another
application and print it from there. The latter option gives you more flexibility in formatting and is
especially helpful with longer lists. Either way, practice creating a short list and viewing it before
you print or export. This will help you understand how to create the most useful list.
How to Create a Student List
1. On the start page, select the group of students.
Note: Depending on the selection method you used, the Group Functions page appears
either immediately or after selecting students from the Student Selection page. If the
Student Selection page appears, choose the function in the next step from the group
functions pop-up menu.
2. Click List Students. The Student List page appears.
Student User Guide
Work With Groups
© 2004 Apple Computer, Inc. All rights reserved.
210
3. Use the following table to enter information in the fields:
Field
Description
Report Title
Enter a title for the report.
Col.
Enter the field name. Select any of the fields noted in the field
list. Click Field Name to view the entire list of fields.
Enter the column title. This may or may not be the same as the
field name. For example, if you want to display birthdays on the
printed list, title the column as Birthday even though the field
name is DOB.
Repeat for each column you want to create for the report.
To number the students on the printed list, enter *count in the
Column 1 Field Name field.
Padding in Each Cell
Enter the amount of space between the cell and the text in
points
Student User Guide
Work With Groups
© 2004 Apple Computer, Inc. All rights reserved.
211
Field
Description
points.
Note: One point equals 1/72 of an inch.
# Rows in Between
Breaks
This refers to the number of student names to print before each
break in the list. After each break, column titles are printed
again. Enter 0 if you do not want breaks inserted.
Gridlines
Select this checkbox to draw lines between rows and columns
and to put a border around the list.
Export
Select this checkbox to create the list in another application. If
you deselect this checkbox, the list appears in your web
browser only.
Sort Field Name
Enter up to three field names to sort items in the selected
columns or fields. Select to sort in ascending or descending
order. If you select to sort more than one column/field,
PowerSchool sorts them in the order listed.
Note: If you have never sorted a list before, it is a good idea to
try different options here to view how items are ordered each
time.
4. Click Submit. The page displays the list. If it is formatted correctly, continue to the next step.
If not, click Back, make the necessary changes, and click Submit again to preview the revised
list.
Student User Guide
Work With Groups
© 2004 Apple Computer, Inc. All rights reserved.
212
5. Choose File > Print from your web browser to print the report.
Note: To fit more students on the page, change the paper layout or use the reduction
setting on your web browser. Choose File > Print. Make the appropriate selections in the
Print dialog.
Mass Enroll
Enroll the selected group in a class. For more information, see the section "
Mass Enroll in a
Class
."
Mass Print a Student Screen
Print a selected student page for a group of students. You must use Internet Explorer 5.0 or later for
a PC.
How to Print a Student Page for a Group
1. On the start page, select the group of students.
Student User Guide
Work With Groups
© 2004 Apple Computer, Inc. All rights reserved.
213
Note: Depending on the selection method you used, the Group Functions page appears
either immediately or after selecting students from the Student Selection page. If the
Student Selection page appears, choose the function in the next step from the group
functions pop-up menu.
2. Click "Mass Print a Student Screen." The "Mass Print a Student Screen" page appears.
3. Choose the student page to print from the pop-up menu.
4. Click Submit. The selected list of students appears.
5. Click the students’ menu once without clicking a student name.
6. Choose File > Print.
7. On the Options tab, select the "Print all linked documents" checkbox.
8. Click Print. The student list prints along with the selected page for each student.
Student User Guide
Work With Groups
© 2004 Apple Computer, Inc. All rights reserved.
214
Next School Indicator
Set one school as the default school to which the selected group of students graduates when they
leave your school. This saves you from having to display each student record to mark the student’s
next school.
Indicate which students will attend your school next year. The school you select determines from
which student course request pages the students will make their selections.
Suppose you work at a high school that includes grades 9 through 12. In order to include the
eighth graders, who will be ninth graders in the fall, change their next school to your school. To
exclude the twelfth graders, change their next school to "Graduated students."
Note: Don't forget to set the Next School Indicator field for students who are continuing at your
school next year.
How to Change a Next School Indicator
1. On the start page, select the group of students.
Note: Depending on the selection method you used, the Group Functions page appears
either immediately or after selecting students from the Student Selection page. If the
Student Selection page appears, choose the function in the next step from the group
functions pop-up menu.
2. Click Next School Indicator. The Next School Indicator page appears.
3. Choose the default next school from the pop-up menu.
4. Click Submit.
5. Click Back after the Changes Recorded page appears.
Student User Guide
Work With Groups
© 2004 Apple Computer, Inc. All rights reserved.
215
How to Create a Next School Indicator
If there is more than one school that your students often graduate to or move to, you may want to
set up additional next schools.
1. On the start page, select the group of students.
Note: Depending on the selection method you used, the Group Functions page appears
either immediately or after selecting students from the Student Selection page. If the
Student Selection page appears, choose the function in the next step from the group
functions pop-up menu.
2. Click Next School Indicator. The Next School Indicator page appears.
3. Click Next School. The Next School page appears.
4. Click New. The Edit ‘Next School’ Record page appears.
Student User Guide
Work With Groups
© 2004 Apple Computer, Inc. All rights reserved.
216
5. Use the following table to enter information in the fields:
Field
Description
School Name
Enter the name of the next school
School abbrev.
Enter an abbreviation for the next school.
School number
Enter the school number of the next school.
Sort order for display
Choose the sort order on the list of next schools from the pop-
up menu.
6. Click Submit. The Next School page displays the new school.
Now you and other users can assign it as the next school for any student.
Student User Guide
Work With Groups
© 2004 Apple Computer, Inc. All rights reserved.
217
How to Edit a Next School Indicator
There are times when it is necessary to edit a next school record on the PowerSchool system. The
changes you make to the next school record apply to the school and not to the students who are
assigned to attend that school.
1. On the start page, select the group of students.
Note: Depending on the selection method you used, the Group Functions page appears
either immediately or after selecting students from the Student Selection page. If the
Student Selection page appears, choose the function in the next step from the group
functions pop-up menu.
2. Click Next School Indicator. The Next School Indicator page appears.
3. Click Next School. The Next School page appears.
4. Click the school name to be changed. The Edit ‘Next School’ Record page appears.
Note: Alternatively, click the school abbreviation or school number. All links open the same
page.
Student User Guide
Work With Groups
© 2004 Apple Computer, Inc. All rights reserved.
218
5. Use the following table to enter information in the fields:
Field
Description
School Name
Enter the name of the next school
School abbrev.
Enter an abbreviation for the next school.
School number
Enter the school number of the next school.
Sort order for display
Choose the sort order on the list of next schools from the pop-
up menu.
6. Click Submit. The Next Schools page displays the changes.
How to Delete a Next School
If students are no longer continuing on to a particular school that has been set up as a next school,
you can delete the school from the list.
Before deleting the school from the list, it is important to verify that the school should be removed.
Any student assigned to that school is impacted by this change.
1. On the start page, select the group of students.
Note: Depending on the selection method you used, the Group Functions page appears
either immediately or after selecting students from the Student Selection page. If the
Student Selection page appears, choose the function in the next step from the Functions
pop-up menu.
2. Click Next School Indicator. The Next School Indicator page appears.
Student User Guide
Work With Groups
© 2004 Apple Computer, Inc. All rights reserved.
219
3. Click Next School. The Next School page appears.
4. Click the school name to be deleted. The Edit ‘Next School’ Record page appears.
Note: Alternatively, click the school abbreviation or school number. All links open the same
page.
5. Click Delete. The Next School page appears, and the school is no longer on the list.
Student User Guide
Work With Groups
© 2004 Apple Computer, Inc. All rights reserved.
220
Print a Report for a Group of Students
Use the Print Reports option on the Group Functions page to print a custom report for the selected
students. For information on creating reports, see the section "
Custom Reports
." For information
on printing an object report or any type of report, see the section "
Run, Print, and Save
Reports
."
Save Stored Selection
Store the current selection of students to quickly and easily retrieve a group of students that you
work with frequently. For more information, see the section "
Stored Selections
."
Search by Daily Attendance
Search for a group of students based on their grades or attendance. For more information, see the
section "
Advanced Search and Select
."
Search by GPA
Search for a group of students who are receiving a particular grade. For more information on this
procedure, see the section "
Advanced Search and Select
."
Search by Grades/Attendance
Search for a group of students based on their grades or attendance. For more information, see the
section "
Advanced Search and Select
."
Student User Guide
Work With Groups
© 2004 Apple Computer, Inc. All rights reserved.
221
Search by Perfect Attendance
Search for students with perfect attendance or perfect daily attendance. For more information, see
the section "
Advanced Search and Select
."
Select Students by Hand
Select a subset of students from a group. For more information, see the section "
How to Select a
Group of Students by Hand
."
Student Field Value
Set a specific field value for students who have the field attached to their records. For example, if a
group of students has the wrong ethnicity code attached to their names, you can change the field
value for all these students at the same time.
Important: Be certain you want to replace all the values for all these students. This procedure is
irreversible. In fact, you are encouraged to make a backup of your data before changing field values
for a group.
How to Set a Student Field Value
1. On the start page, select the group of students.
Note: Depending on the selection method you used, the Group Functions page appears
either immediately or after selecting students from the Student Selection page. If the
Student Selection page appears, choose the function in the next step from the group
functions pop-up menu.
2. Click Student Field Value. The Student Field Value page appears.
Student User Guide
Work With Groups
© 2004 Apple Computer, Inc. All rights reserved.
222
3. Use the following table to enter information in the fields:
Field
Description
Field to Change
Enter the name of the field to be changed.
Note: To view a list of field codes, click Field List on the start
page.
New Field Value
Enter the new value of the field. Put quotation marks around
any values that do not perform calculations, such as constant
characters or a string of characters.
Clear Field Value
Select this checkbox if you want to remove any existing values
for that field.
Do not overwrite existing
data
Select this checkbox if you do not want the system to overwrite
any existing field values.
4. Click Submit. The Field Value page displays a preview of the records and fields that will be
affected.
5. Click Submit. When the operation is complete, click Back. Now you can perform a search to
find the group with the changed value.
Important: If you find that the values were wrongly changed, you must change each record
individually. You cannot retrace your steps by changing the value back to what it was for
the entire group, because there are those students to whom the value was assigned before
you changed the value for the others. Reversing the procedure will change the value for all
students, not just the group you selected.
Transfer Out of School
This option lets you transfer the entire group of selected students out of school. It is especially
useful when students graduate. For more information, see the section "
Transfer Students
."
Delete Enrollment Records
Use this option to delete all enrollment records for an individual student. It is likely that only a
limited number of people at your school have permission to perform this procedure. For
information on editing enrollment records, see the section "
Transfer Info
."
How to Delete Enrollment Records
1. On the start page, search for and select the student.
2. Choose Transfer Info from the student pages menu. The Transfer Information page appears.
Student User Guide
Work With Groups
© 2004 Apple Computer, Inc. All rights reserved.
223
3. Click an enter date in the Previous Enrollments column. The Edit Previous Enrollment page
appears.
4. Click Delete. The Selections Deleted page appears.
Student User Guide
Work With Groups
© 2004 Apple Computer, Inc. All rights reserved.
224
Transfer Students
In PowerSchool, you have different options concerning transfers into and out of your school. You
can transfer a student out of school, transfer a student to or enroll a student in another school on
your PowerSchool server, or reenroll a student that was previously enrolled in your school.
How to Transfer Out of School
This function transfers the student out of your school. Use it to transfer a group of students or an
individual. It is especially useful when a family moves and you want to transfer all siblings at once.
1. On the start page, search for and select the student(s).
2. Click or select Functions. The Functions or Group Functions page appears.
3. Click Transfer Out of School. The Transfer Student Out page appears.
4. Use the following table to enter information in the fields:
Field
Description
Who will be transferred
out
The name(s) of the selected student(s) appears.
Transfer Comment
Enter any comments related to the transfer.
Date of transfer
Enter the date of the transfer using the format mm/dd/yyyy or
mm-dd-yyyy. If you do not use this format, an alert appears. If
you submit the date with an incorrect format, the date field will
be submitted as a blank entry.
Student User Guide
Work With Groups
© 2004 Apple Computer, Inc. All rights reserved.
225
Field
Description
Exit code
Choose the exit code from the pop-up menu.
5. Click Submit. PowerSchool notifies you that the student has been transferred.
Note: The student’s status is now inactive. From now on, when you want to open the
student record, you must enter a forward slash (/) before the student’s last name when
entering it in the Student Search field.
If you know that the student or group is transferring to another school that shares your
PowerSchool system, you must also transfer the record(s) to that school before the student(s) can
be enrolled there. For more information, see the section "
How to Transfer to Another School
."
How to Reenroll in School
Reenroll a student in your school after he or she has previously left. You cannot transfer a student
to your school while that student is still enrolled at another school on your system. The transferring
school must also be on the same PowerSchool system as your school.
Note: If the student is transferring from a school that uses the same PowerSchool system as yours,
the sending school must transfer the student to your school before you can reenroll that student.
1. On the start page, search for and select the student.
2. Click Functions. The Functions page appears.
3. Click "Reenroll in School." The "Reenroll a Student" pages menu appears.
Student User Guide
Work With Groups
© 2004 Apple Computer, Inc. All rights reserved.
226
4. Use the following table to enter information in the fields:
Field
Description
Student to Reenroll
The selected student appears.
Date of Reenrollment
Enter the date of the reenrollment using the format
mm/dd/yyyy or mm-dd-yyyy. If you do not use this format, an
alert appears. If you submit the date with an incorrect format,
the date field will be submitted as a blank entry.
Entry Code
Choose the reason for the enrollment from the pop-up menu.
Entry Comment
Enter any comments related to the reenrollment.
Grade Level
Choose the student's current grade level from the pop-up
menu.
Restore class
enrollments?
Choose either Yes or No from the pop-up menu. Restoring the
enrollments creates new enrollment records and aids in reports,
such as the "Enrollment by Section" report.
Full-Time Equivalency
Choose the multiplier to calculate full-time equivalency from
the pop-up menu.
Student User Guide
Work With Groups
© 2004 Apple Computer, Inc. All rights reserved.
227
Field
Description
Membership Share
Choose the multiplier to calculate the membership share from
the pop-up menu.
Tuition Payer
Choose the method of tuition payment from the pop-up menu.
Special Enrollment Code
Choose an enrollment code from the pop-up menu.
Enrollment Type
Choose an enrollment type from the pop-up menu.
5. Click Submit. PowerSchool notifies you that the student has been reenrolled.
How to Transfer to Another School
Transfer a student to another school after you have transferred him or her out of your school. You
cannot transfer a student to another school while that student is enrolled at another school on your
system. The receiving school must also be on the same PowerSchool system as your school.
Note: Once you transfer the student to another school, you will not be allowed to view any of his or
her records unless you have district-level access.
1. On the start page, search for and select the student. Remember to use the forward slash (/)
before the student’s last name, as the student is now inactive at your school.
2. Click Functions. The Functions page appears.
3. Click "Transfer to Another School." The "Transfer to Another School" page appears.
Student User Guide
Work With Groups
© 2004 Apple Computer, Inc. All rights reserved.
228
4. Choose the receiving school from the "To which school?" pop-up menu.
5. Click Submit. PowerSchool notifies you that the student is enrolled at another school.
If the system finds a student at the new school with the same last name or phone number, the
"Check for Duplicate Students" page displays these students. You can then click each student’s
name to ensure that the student you are transferring is not already enrolled at the new school.
It is the responsibility of the receiving school to activate the student’s records and schedule his or
her classes. For more information, see the section "
How to Enroll a Student
."
Student User Guide
Work With Groups
© 2004 Apple Computer, Inc. All rights reserved.
229
How to Enroll in a Class at Another School
Sometimes a student is eligible to take a course at another school but will not be transferring to
that school for all courses. Enroll the student in courses at other schools as long as the other
schools share your PowerSchool system.
1. On the start page, search for and select the student.
2. Click Functions. The Functions page appears.
3. Click "Enroll in a Class at Another School." The "Enroll Student in a Class at Another School"
page appears.
4. Use the following table to enter information in the fields:
Field
Description
Student
The selected student appears.
School Where the Class is
Held
Choose the school where the class is held from the pop-up
menu.
Student User Guide
Work With Groups
© 2004 Apple Computer, Inc. All rights reserved.
230
Field
Description
Course.Section
Enter the course and section number. Separate the numbers
with a period and no spaces.
Enrollment date
Enter the enrollment date using the format mm/dd/yyyy or
mm-dd-yyyy. If you do not use this format, an alert appears. If
you submit the date with an incorrect format, the date field will
be submitted as a blank entry.
5. Click Submit. The Changes Recorded page appears.
Mass Enroll in a Class
Enroll an entire group of students in a class.
How to Mass Enroll in a Class
1. On the start page, select the group of students.
Note: Depending on the selection method you used, the Group Functions page appears
either immediately or after selecting students from the Student Selection page. If the
Student Selection page appears, choose the function in the next step from the group
functions pop-up menu.
2. Click Mass Enroll. The Mass Enroll page appears.
3. Use the following table to enter information in the fields:
Field
Description
Teacher
Choose the teacher from the pop-up menu.
[Expression]
Choose the schedule expression from the pop-up menu.
course.section
Enter the course and section number. Separate the numbers
with a period and no spaces
Student User Guide
Work With Groups
© 2004 Apple Computer, Inc. All rights reserved.
231
Field
Description
with a period and no spaces.
Enrollment Date
Enter the date of the enrollment using the format mm/dd/yyyy
or mm-dd-yyyy. If you do not use this format, an alert appears.
If you submit the date with an incorrect format, the date field
will be submitted as a blank entry.
4. Click Submit. PowerSchool notifies you that the enrollment is complete.
Student User Guide
Test Scoring
© 2004 Apple Computer, Inc. All rights reserved.
232
Test Scoring
PowerSchool stores information related to any type of test, as well as student-specific test scores.
To report on tests, see the section "
Object Reports With Test Tags
."
Test Scores
Use the Test Scores feature to enter test score values for students who complete tests. For more
information, see the section "
Student Test Scores
."
Student User Guide
Standards
© 2004 Apple Computer, Inc. All rights reserved.
233
Standards
PowerSchool provides an easy way for a district or school to keep track of standards and
competencies at the teacher level. Teachers can continue to use traditional grading
procedures—evaluating by percentage and letter grades such as A, B, and C—while addressing
district- or state-mandated benchmark grading. PowerSchool can also align sets of district, state,
and national standards to each other.
Teachers can assign each assignment in PowerGrade an unlimited number of standards or
benchmark codes supplied by the district. These codes help the teacher align classroom
assignments to standards. PowerGrade, in turn, passes along to PowerSchool the percent earned by
each student. PowerSchool collects and stores percentage scores from all the teachers in the
district. PowerSchool can then report standard and benchmark percentages, high scores, and
converted scores student-by-student or by group.
Enter Standards Grades
In PowerGrade, teachers assign each assignment the appropriate standards. When they enter
student scores for an assignment, PowerGrade sends the scores to PowerSchool, which uses the
conversion tables your school or district created to calculate the standards grades.
In PowerSchool Teacher, schools that do not use PowerGrade to track assignments can create
standards final grades directly in PowerSchool. For example, elementary schools can enter each
student’s behavior and progress standards grades.
Assign Standards to PowerGrade Assignments
PowerGrade sends percentage scores for each assignment to PowerSchool, where they are
averaged to determine a standards score. Therefore, multiple teachers can enter scores for the
same standard, and PowerSchool uses all of these assignment scores to calculate the standards
score.
After setting up standards in PowerSchool, teachers must apply the standards to their assignments
in PowerGrade. Teachers can assign each assignment multiple standard codes.
Teachers can assign standard codes that do not directly associate with their subject area. For
example, a Social Studies term paper assignment might cover both Social Studies and Language
Arts. Teachers can also designate assignments to any level and type of standard.
How to Assign Standards to Assignments in PowerGrade
1. When you create an assignment in the Assignments dialog, click Standards. The Standards
dialog appears.
Student User Guide
Standards
© 2004 Apple Computer, Inc. All rights reserved.
234
The available standards appear in the left column. Click the triangles to select the standards
below the parent standard.
2. Click a standard in the Available Standards column that you want to apply to this
assignment and drag it to the Applied Standards column. You can click and drag multiple
standards to the Applied Standards column.
3. Click OK after you apply all the standards that you want to an assignment.
When you enter scores for this assignment, PowerGrade sends the information to PowerSchool.
PowerSchool uses the conversion tables your school or district created to calculate the standards
scores.
Standards Final Grade Entry in PowerSchool Teacher
If your school does not use PowerGrade or your school does not use PowerGrade for non-academic
courses, PowerSchool can capture final standards grades for each school year term. For example,
some elementary schools might not use PowerGrade to track attendance, assignments, and
assignment grades. Their teachers can use PowerSchool Teacher for standards final grade entry.
Note: Although PowerSchool can capture final grades if you do not use PowerGrade, your school
still loses the ability for administrators, parents, and students to have real-time access to assignment
scores via the web.
Before teachers can use PowerSchool Teacher to enter standards final grades, you need to set up
your PowerSchool system to do so.
How to Set Up PowerSchool Teacher for Final Grade Entry
In PowerSchool, when you enter standards to be used for final grade entry, you must remember to
do the following for each standard:
Student User Guide
Standards
© 2004 Apple Computer, Inc. All rights reserved.
235
•
Enter a course number or course numbers. Only those standards that list a course number
matching the course number of the teacher's current class appear for final grade entry.
•
Select the "Allow assignments to be tied to this standard" checkbox for the appropriate
standards in PowerSchool. Teachers may only record final grades for those standards that
have this checkbox selected.
Use the Final Grade Entry Settings page to allow final grade entries for standards using
PowerSchool Teacher.
1. On the start page, choose School from the main menu.
2. Click Standards. The Standards page appears.
3. Click Final Grade Entry Settings. The Final Grade Entry Settings page appears.
4. Use the following table to enter information in the fields:
Field
Description
Enable teacher entry
screen
Select this checkbox to allow teachers to enter final grades in
PowerSchool Teacher.
Final Grade columns to
Enter the final grade columns you want to appear in
Student User Guide
Standards
© 2004 Apple Computer, Inc. All rights reserved.
236
Field
Description
display
PowerSchool Teacher.
Allow entry for these
final grades
Enter the grading terms for which teachers can enter final
grades in PowerSchool Teacher.
Allow entry for
Enter the number of days before the end of the term and the
number of days after the end of the term that teachers can
enter final grades in PowerSchool Teacher.
Display/Enter
Choose the conversion scale grades to use from the pop-up
menu.
Format for comment
field
Use the pop-up menu to determine if the Comment field on
the PowerSchool Teacher Final Grade Entry page provides for
entries that are single line or multi-line.
5. Click Submit.
Make sure that the settings you enter look correct for the teachers by logging in as a
teacher.
Note: To check that you entered the correct settings, go to PowerSchool Teacher. The
PowerSchool Teacher URL for your school is http://[your PowerSchool URL]/teachers.
After you define the course number and select the checkbox for each standard, and after
you define final grade entry settings in PowerSchool, teachers of the indicated courses can
use PowerSchool Teacher to enter final grades.
How to Enter Standards Final Grades in PowerSchool Teacher
Teachers can enter standards final grades in PowerSchool Teacher.
1. Open PowerSchool Teacher. The PowerSchool Teacher URL for your school is http://[your
PowerSchool URL]/teachers. The Logon page appears.
2. Enter the username and password for a teacher who instructs a course you have identified
to use the standards final grades option.
Student User Guide
Standards
© 2004 Apple Computer, Inc. All rights reserved.
237
3. Click Submit. The teacher’s Current Classes page appears.
4. Click the backpack icon
next to the course for which you want to enter final grades.
A list of the students currently enrolled in the course appears.
5. Click a student’s name.
6. Choose Standards Final Grade Entry from the "Select screens" pop-up menu. The Standards
Final Grade Entry page appears.
7. Choose the appropriate grades for each standard for the student from the pop-up menus,
or enter the final percentages for each standard. The entry type is determined on the Final
Grade Entry Settings page in PowerSchool.
Note: Comments may be present, depending on how the page is set up. For more information, see
the section "
How to Set Up PowerSchool Teacher for Final Grade Entry
."
8. Click Submit.
9. Repeat the process for each student in the class by clicking the students' first names.
After the teacher submits standards final grades for each student, PowerSchool stores the grades in
the Standards Stored Grades table.
Student User Guide
Standards
© 2004 Apple Computer, Inc. All rights reserved.
238
Store Standards Grades
Periodically, you might want to capture standards grades for reporting purposes. You can store
standards grades at any time using any store code. Stored standards grades can be used on pages,
in reports, or in exports. Elementary reports cards are good examples of using stored standards
grades.
How to Store Standards Grades
1. On the start page, choose System from the main menu.
2. On the System Administrator page, click Store Standards Grades. The Store Standards
Grades page appears.
3. Use the following table to enter information in the fields:
Field
Description
Which Students
Select one of the following options to determine for which
students you want to store standards grades:
•
All students on the system
•
All students at the current school
•
The selected group of students
Store Code
Enter the store code of the grading term for which you want to
store standards grades, such as Q1 or S2.
Storage Method
Select one of the options to indicate whether you want to
retrieve current grades or grades for a particular date range If
Student User Guide
Standards
© 2004 Apple Computer, Inc. All rights reserved.
239
Field
Description
retrieve current grades or grades for a particular date range. If
restricting to a date range, enter that range in the fields using
the format mm/dd/yyyy or mm-dd-yyyy. If you do not use this
format, an alert appears. If you submit the date with an
incorrect format, the date field will be submitted as a blank
entry.
Existing Scores
Select one of the options to indicate whether you want to
overwrite previously stored grades for this grading term.
Store these types
Select any combination of the checkboxes to indicate which
types of standards you want to store: National, State, District, or
School.
Only store these
identifiers
Either enter single identifiers to store or leave blank for all.
Identifiers entered here override the type(s) selected for "Store
these types."
4. Click Submit. PowerSchool begins storing grades.
Print Standards Reports
PowerSchool includes three types of reports that reflect standard grades. The first report is one you
can print for each individual student. The second report is an individual object report. The third
report is a multiple-student report that reflects combinations of students. For more information, see
the sections "
Single Student Standards Reports
," "
Object Reports
," and "
Standards
Reports
," respectively.
Standards Reports
PowerSchool includes three types of reports that reflect standards. The first report is an individual
student report accessed from the single student menu. For more information and procedures, see
the section "
Single Student Standards Reports
." The second report is an individual object
report. For more information on the object report, see the section "
Object Reports
." The third
report is a multiple-student report that reflects combinations of students.
Student User Guide
Standards
© 2004 Apple Computer, Inc. All rights reserved.
240
How to Run Standards Reports
1. On the start page, select the group of students if you want to narrow your report to a
specific group.
2. Click the PowerSchool logo to return to the start page.
3. Choose Reports from the main menu.
4. On the Reports page, click Run Reports.
5. On the Run Reports page, click Standards. The Standards Student Summary Report page
appears.
6. Use the following table to enter information in the fields:
Field
Description
Report Title
Enter a title for the report.
Which Students
Select an option to run the report for all students on the
system, all students for the selected school, or the selected
group of students.
Student User Guide
Standards
© 2004 Apple Computer, Inc. All rights reserved.
241
Field
Description
Which Scores
Select an option to scan for either all assignment scores or
scores that you restrict to a particular date range. If using a date
range, enter the range in the fields using the format
mm/dd/yyyy or mm-dd-yyyy. If you do not use this format, an
alert appears. If you submit the date with an incorrect format,
the date field will be submitted as a blank entry.
Which Standards
Select an option to scan for certain standards or all standards.
Zero Scores
Select the "Skip standards if no scores are found" checkbox to
avoid null results.
Sort Order
Use the pop-up menus to choose a primary, secondary, and
tertiary sort order and the sort order operators.
Columns to Show
Select the appropriate checkboxes to indicate which columns
to display.
7. Click Submit. The resulting report displays the average score for students who have
completed the standard, the number of students who have completed it, and the translated
score. This latter is derived by converting the gradebook score to a standard score that has
parameters set up by your PowerSchool administrator.
Proceed by printing the report from your web browser or saving it to another application. For more
information, see the section "
Run, Print, and Save Reports
."
Student User Guide
Standards
© 2004 Apple Computer, Inc. All rights reserved.
242
How to Run Teacher Gradebooks Reports
This report prints assignment information from teachers’ PowerGrade data files for the specified
period.
1. On the start page, choose Reports from the main menu.
2. On the Reports page, click Run Reports.
3. On the Run Reports page, click Teacher Gradebooks. The Teacher Gradebooks page appears.
Student User Guide
Standards
© 2004 Apple Computer, Inc. All rights reserved.
243
4. Use the following table to enter information in the fields:
Student User Guide
Standards
© 2004 Apple Computer, Inc. All rights reserved.
244
Field
Description
Print Gradebooks for
Select the teacher whose attendance records you want to scan.
Press and hold Command (Mac) or Control (Windows) to select
multiple teachers.
For classes during this
term
The selected term appears.
Meeting(s)
Select the checkbox(es) for the meetings to be scanned.
Don't print classes that
Select the checkbox(es) to exclude classes that have no
students or have no assignments.
Only assignments in this
Date Range
To limit the report to assignments within a specific date range,
select this checkbox and enter the date range in the fields using
the format mm/dd/yyyy or mm-dd-yyyy. If you do not use this
format, an alert appears. If you submit the date with an
incorrect format, the date field will be submitted as a blank
entry.
Assignment header
Select the content to include in the header for the assignments.
Print in name column
Select the content to include in the column for students.
Print Final Grade(s)
Enter final grade(s) to print (optional). If you enter grades, select
either the Letter Grade, Percent, or both checkboxes to
determine how the final grades appear.
Print which assignment
score?
Select an option to determine how assignment scores appear:
•
Point Value
•
Percent
•
Letter Grade
Scores Listing Font
Choose the scores listing font from the pop-up menu.
Scores Listing Style
Enter the scores listing font size and line height in points.
Note: One point equals 1/72 of an inch.
Select the formatting checkbox(es) you want to use. For
example, select the Bold checkbox to bold the scores listing.
Horizontal Cell Padding
Enter the amount of space from the sides of the cells to the text
in points.
Note: One point equals 1/72 of an inch.
Student Name Column
Width
Enter the width of the student name column in inches.
Assignment Column
Width
Enter the width of the assignment column in inches.
Student User Guide
Standards
© 2004 Apple Computer, Inc. All rights reserved.
245
Field
Description
Width
Background row shading Enter a percentage to determine the shade of the rows.
Page Size
Use the pop-up menu to choose the size of the paper on which
you want to print this report. To enter a custom size, enter the
horizontal and vertical page measurements in the Custom Size
fields.
Margins
Enter the size of the margins in inches.
Orientation, Scale
Choose the page layout from the pop-up menu. Portrait is a
vertical page; landscape is a horizontal page.
Scale is the finished size of the report. Fit more on a page by
reducing it by a percentage, but remember to leave it as large
as possible for easier viewing.
Watermark Text
If you want to print text as a watermark on each page of the
report, use the pop-up menu to either choose one of the
standard phrases or choose Custom and enter the text you
want to print as a watermark in the field.
Watermark Mode
Use the pop-up menu to determine how you want the text to
print. Watermark prints the text behind objects on the report,
while Overlay prints the text over objects on the report.
When to print
To run this report, select a time to start it:
•
ASAP: Execute immediately.
•
At Night: Execute during the next evening.
•
On Weekend: Execute during the next weekend.
•
On Specific Date/Time: Execute on the date and time
specified in the following fields using the format
mm/dd/yyyy or mm-dd-yyyy. If you do not use this
format, an alert appears. If you submit the date with an
incorrect format, the date field will be submitted as a
blank entry.
5. Click Submit. PowerSchool runs the report, and the report queue appears. Depending on
your specifications, this could take several minutes.
6. Click Completed to display the report. The resulting report shows assignments and grades
for the selected time in the selected classes.
Student User Guide
Standards
© 2004 Apple Computer, Inc. All rights reserved.
246
Proceed by printing the report from your web browser or saving it to another application. For more
information, see the section "
Run, Print, and Save Reports
."
Single Student Standards Report
The single student standards report lists a student’s progress for each standard. Before you print the
report, you can determine which particular standards fields you want to appear on it.
For information about running standards reports for more than one student, see the section
"
Standards Reports
."
How to Set Up the Single Student Standards Report
You must log in to the district office before performing this procedure.
1. On the start page, choose District from the main menu.
2. Click Standards. The Standards page appears.
Student User Guide
Standards
© 2004 Apple Computer, Inc. All rights reserved.
247
3. Click Display Settings. The Standards Display Settings page appears.
4. Use the following table to enter information in the fields:
Field
Description
Fields to Display on
Student Summary Screen
Select any combination of the following checkboxes to
determine the information you want to appear for each
standard on the Student Summary page:
•
Identifier
•
Name
•
Number of Scores
•
Average Score
•
Translated Average Score
•
High Score
•
Translated High Score
•
Description
Score to display on
stored scores screen
Use the pop-up menu to determine which score to display on
the list page. All scores are viewable on the detail page.
Number of decimal
places in percent scores
Enter the number of digits you want to appear after a decimal
point.
Include the % character
in percent scores
Select this checkbox if you want to include the percentage
character (%) in percent scores.
Suppress display of
scores if no assignments
Select this checkbox if you do not want to display zeros on the
report if there are no associated assignments.
Student User Guide
Standards
© 2004 Apple Computer, Inc. All rights reserved.
248
Field
Description
Sort assignment list
Use the pop-up menu to indicate the sort order of the
assignment list:
•
Chronologically
•
Reverse Chronologically
5. Click Submit. The system saves your changes.
How to Access the Single Student Standards Report
1. On the start page, search for and select the student.
2. Choose Standards from the student pages menu. The Standards page appears.
3. Click the triangles to access any level of standards where scores are reported.
4. Click the standard identifier when you reach the level you want.
Note: You can also view stored standard scores by clicking the scores stored on that line.
Student User Guide
Standards
© 2004 Apple Computer, Inc. All rights reserved.
249
5. Click the number of scores in the Num Scores column that you opted to show. The Standard
Scores: [Standard] page displays each assignment score that is contributing to this standard
score.
Student System Administration
Student Numbers
Assign new student ID numbers to a group of students. If you import student numbers from a
different system and want to change those numbers in PowerSchool, use this procedure.
Important: This process is not reversible.
How to Assign New Student Numbers
1. On the start page, select a group of students.
Note: Depending on the selection method you used, the Group Functions page appears
either immediately or after selecting students from the Student Selection page.
2. Click the PowerSchool logo.
3. On the PowerSchool start page, choose System from the main menu.
4. On the System Administrator page, click Assign New Student Numbers. The Assign New
Student Numbers page appears.
Student User Guide
Standards
© 2004 Apple Computer, Inc. All rights reserved.
250
5. Enter the starting number from which you want the system to assign student numbers in
the "Student numbers are generated from this value" field.
6. Click Submit. The Operation Completed page appears.
Note: If the system displays the alert that some duplicates were found, click Back and start
the student numbering from a different number.
Activities Setup
Create, modify, or delete the activities available to students in PowerSchool. You can also clear the
values of the activities field for all students, such as at the end of each school year.
How to Add an Activity
Create an activity so that you and other users can add it to student records as needed. Indicate if
the new activity affects all schools on your system or just your school.
1. On the start page, choose School from the main menu.
2. On the School Setup page, click Activities Setup. The Activities Setup page appears.
3. Click New. The Edit Activity page appears.
Student User Guide
Standards
© 2004 Apple Computer, Inc. All rights reserved.
251
Note: If performing this procedure after selecting or working with a student record, the
student’s name, grade, and student number replace the Invalid Student ID heading in this
example.
4. Use the following table to enter information in the fields:
Field
Description
Activity Name
Enter the name of the activity.
Student Field Name
Enter the activity’s field name. Remember that spelling is
important and that you must use underscores (_) rather than
spaces between words.
Activity Type
Enter the type of activity.
Required
Select this checkbox to indicate that the activity is a
requirement.
This Activity Appears For
Select an option to display this activity for only the selected
school or all schools on this server.
5. Click Submit. The Activities Setup page displays the new activity.
Student User Guide
Standards
© 2004 Apple Computer, Inc. All rights reserved.
252
Add the activity to a student record. For more information, see the section "
How to Add or
Delete Activities on a Student Record
."
How to Edit an Activity
Changing an activity affects all PowerSchool users for your school or system. It does not change the
activity’s status on individual records, just the information about the activity on the PowerSchool
system.
1. On the start page, choose School from the main menu.
2. On the School Setup page, click Activities Setup. The Activities Setup page appears.
3. Click the name of the activity to be edited. The Edit Activity page appears.
Student User Guide
Standards
© 2004 Apple Computer, Inc. All rights reserved.
253
Note: If performing this procedure after selecting or working with a student record, the
student’s name, grade, and student number replace the Invalid Student ID heading in this
example.
4. Use the following table to edit information in the fields:
Field
Description
Activity Name
Edit the name of the activity.
Student Field Name
Edit the activity’s field name. Remember that spelling is
important and that you must use underscores (_) rather than
spaces between words.
Activity Type
Edit the type of activity.
This Activity Appears For
Select an option to display this activity for only the selected
school or all schools on this server.
5. Click Submit. The Activities Setup page appears.
Student User Guide
Standards
© 2004 Apple Computer, Inc. All rights reserved.
254
Add the activity to a student record. For more information, see the section "
How to Add or
Delete Activities on a Student Record
."
How to Delete an Activity
This action deletes the activity from your school or your system. It also deletes the activity from any
student records that indicate participation in the activity.
Important: This action cannot be undone. Contact other users before deleting an activity from the
PowerSchool system.
1. On the start page, choose School from the main menu.
2. On the School Setup page, click Activities Setup. The Activities Setup page appears.
3. Click the name of the activity to be deleted. The Edit Activity page appears.
4. Click Delete. The Activities page displays without the deleted activity.
Student User Guide
Standards
© 2004 Apple Computer, Inc. All rights reserved.
255
How to Clear Activities for All Students
Clear the values of the activities field for all students. For example, clear the activities for all students
at the end of each school year. This does not remove the activity from PowerSchool. To remove an
activity, see the section "
How to Delete an Activity
."
1. On the start page, choose System from the main menu.
2. On the System Administrator page, click Clear Activities. The Clear Activities page appears.
3. Select the checkbox(es) next to the activity for which you want to delete the values for all
students in the selected school.
4. Click Submit. The System Administrator page appears.
Student User Guide
Standards
© 2004 Apple Computer, Inc. All rights reserved.
256
Balance Alert
Using the Balance Alert Setup page, you can define thresholds for students' lunch account balances
and fee account balances. If students' account balances go over a set threshold, an alert appears on
the student page indicating that the student is in the "red."
The balance alert also appears in PowerSchool Parent Access if the "Do not show the lunch balance
on parent/student pages if you do not want to display the alert" checkbox has not been selected
during district setup. For more information, see the section "
How to Set Up Miscellaneous
District Settings.
"
The Balance Automatic Email feature automatically sends parents or guardians email messages
informing them that their students' accounts are in the red. For more information, see the section
"
Parents/Guardian
."
How to Set Up the Balance Alert
1. On the start page, choose School from the main menu.
2. On the School Setup page, click Balance Alert. The Balance Alert Setup page appears.
3. Use the following table to enter information in the fields:
Field
Description
[Lunch Balance Alert]
Choose the lunch balance level from the pop-up menu. An
email is sent to parents who choose to receive "Balance Alert"
emails.
[Fee Balance Alert]
Choose the fee balance level from the pop-up menu. An email
is sent to parents who choose to receive "Balance Alert" emails
Student User Guide
Standards
© 2004 Apple Computer, Inc. All rights reserved.
257
Field
Description
[Alert Email]
Enter the balance alert text in the field. This message will
appear in the alert window along with the balances of lunch
and fees.
4. Click Submit. The Changes Recorded page appears.
Citizenship Codes
Use this page to create, view, edit, or delete citizenship codes used when grading students.
How to Add a Citizenship Code
You must log in to the district office before performing this procedure.
1. On the start page, choose District from the main menu.
2. Click Citizenship Codes. The Citizenship Codes page appears.
3. Click New. The Edit Citizenship Code page appears.
Student User Guide
Standards
© 2004 Apple Computer, Inc. All rights reserved.
258
4. Use the following table to enter information in the fields:
Field
Description
Code
Enter the citizenship code.
Description
Enter a description for the citizenship code.
Sort order for display
Use the pop-up menu to choose the sort order to appear on
the Citizenship Codes page.
5. Click Submit. The Citizenship Codes page displays the new citizenship code.
How to Edit a Citizenship Code
You must log in to the district office before performing this procedure.
1. On the start page, choose District from the main menu.
2. Click Citizenship Codes. The Citizenship Codes page appears.
Student User Guide
Standards
© 2004 Apple Computer, Inc. All rights reserved.
259
3. Click either the code or the description of the citizenship code to be edited. The Edit
Citizenship Code page appears.
4. Use the following table to edit information in the fields:
Field
Description
Code
Edit the citizenship code.
Description
Edit a description for the citizenship code.
Sort order for display
Use the pop-up menu to choose the sort order to appear on
the Citizenship Codes page.
5. Click Submit. The Citizenship Codes page displays the edited citizenship code.
Student User Guide
Standards
© 2004 Apple Computer, Inc. All rights reserved.
260
How to Delete a Citizenship Code
You must log in to the district office before performing this procedure.
1. On the start page, choose District from the main menu.
2. Click Citizenship Codes. The Citizenship Codes page appears.
Student User Guide
Standards
© 2004 Apple Computer, Inc. All rights reserved.
261
3. Click either the code or the description of the citizenship code to be deleted. The Edit
Citizenship Code page appears.
4. Click Delete. The Selection Deleted page appears.
Ethnicity Codes
Set up ethnicity codes to assign to students using the Demographics page. For more information
on assigning ethnicity codes, see the section "
How to Modify Student Demographics
."
How to Add an Ethnicity Code
You must log in to the district office before performing this procedure.
1. On the start page, choose District from the main menu.
2. Click Ethnicity Codes. The Ethnicity Codes page appears.
3. Click New. The Edit Ethnicity Code page appears.
Student User Guide
Standards
© 2004 Apple Computer, Inc. All rights reserved.
262
4. Use the following table to enter information in the fields:
Field
Description
Code
Enter the ethnicity code.
Description
Enter a description for the code.
5. Click Submit. The Ethnicity Codes page displays the new ethnicity code.
How to Edit an Ethnicity Code
You must log in to the district office before performing this procedure.
1. On the start page, choose District from the main menu.
2. Click Ethnicity Codes. The Ethnicity Codes page appears.
Student User Guide
Standards
© 2004 Apple Computer, Inc. All rights reserved.
263
3. Click the ethnicity code or description to be edited. The Edit Ethnicity Code page appears.
4. Use the following table to edit information in the fields:
Field
Description
Code
Edit the ethnicity code.
Description
Edit the description for the code.
5. Click Submit. The Ethnicity Codes page displays the edited ethnicity code.
Student User Guide
Standards
© 2004 Apple Computer, Inc. All rights reserved.
264
How to Delete an Ethnicity Code
You must log in to the district office before performing this procedure.
1. On the start page, choose District from the main menu.
2. Click Ethnicity Codes. The Ethnicity Codes page appears.
3. Click the ethnicity code or description to be deleted. The Edit Ethnicity Code page appears.
4. Click Delete. The Selection Deleted page appears.
Student User Guide
Standards
© 2004 Apple Computer, Inc. All rights reserved.
265
Comment Bank
Teachers create comments that appear for each student per section. View comments in
PowerSchool Teacher, from the student pages menu in PowerSchool, and on the Parent Access
pages. Parent notes created by teachers in PowerGrade are sent to the PowerSchool system, where
they are called teacher comments.
Additionally, teachers can select from an unlimited number of comment codes in a district-wide
comment bank. The comment text can include links to web sites. Teachers select comment bank
codes from the comment bank in both PowerGrade and PowerSchool Teacher.
How to Create Comments in the Comment Bank
1. On the start page, choose School from the main menu.
2. Click Comment Bank. The Comment Bank page appears.
3. Click New. The New Comment page appears.
4. Use the following table to enter information in the fields:
Student User Guide
Standards
© 2004 Apple Computer, Inc. All rights reserved.
266
Field
Description
Comment Code
Enter a numeric, alphabetical, or alphanumeric code.
Category
Enter a category to which you want to assign your comment
(optional). The comment bank groups the comments by
category.
Note: Categories are not relevant to reports or searches.
Comment categories affect only how the comments appear on
the Comment Bank page.
Available to
Select an option to display this comment for all schools on this
server or only the selected school.
Comment Text
Enter the comment text, which can include hyperlinks and
HTML.
5. Click Submit. The Comment Bank page displays the new comment.
How to Edit Comments in the Comment Bank
1. On the start page, choose School from the main menu.
2. Click Comment Bank. The Comment Bank page appears.
3. Click the code for the comment you want to edit. The Edit Comment page appears.
Student User Guide
Standards
© 2004 Apple Computer, Inc. All rights reserved.
267
4. Use the following table to enter information in the fields:
Field
Description
Comment Code
Enter a numeric, alphabetical, or alphanumeric code.
Category
Enter a category to which you want to assign your comment
(optional). The comment bank groups the comments by
category.
Note: Categories are not relevant to reports or searches.
Comment categories affect only how the comments appear on
the Comment Bank page.
Available to
Select an option to display this comment for all schools on this
server or only the selected school.
Comment Text
Enter the comment text, which can include hyperlinks and
HTML.
5. Click Submit. The Comment Bank page displays the edited comment.
Student User Guide
Standards
© 2004 Apple Computer, Inc. All rights reserved.
268
How to Delete Comments in the Comment Bank
1. On the start page, choose School from the main menu.
2. Click Comment Bank. The Comment Bank page appears.
3. Click the code for the comment you want to delete. The Edit Comment page appears.
4. Click Delete. The Comment Bank page appears without the comment.
Student User Guide
Standards
© 2004 Apple Computer, Inc. All rights reserved.
269
Custom Fields and Screens
Create custom fields to display a variety of information about students, staff, courses, and sections.
There is no limit to the number of custom fields that a school can create. You can also create
custom screens for students and staff. Include custom fields on those screens. For example, create a
page that includes vehicle-related information that you want to track for each student.
First, create the custom fields. Next, create the custom screen. Finally, add the custom fields to the
custom screen. For more information, see the sections "
Custom Student Fields and Screens
,"
"
Custom Staff Fields and Screens
," "
Custom Course Fields
," and "
Custom Section
Fields
."
Custom Student Fields and Screens
Use custom fields and screens to display a variety of information about students. There is no limit to
the number of custom fields that a school can create. For example, create a page that includes
vehicle-related information that you want to track for each student.
First, create the custom fields. Next, create the custom screen. Finally, add the custom fields to the
custom screen you create.
How to Add Custom Student Fields
1. On the start page, choose System from the main menu.
2. On the System Administrator page, click Custom Fields/Screens. The Custom Fields/Screens
page appears.
3. Click Student Fields. The Student Fields page appears.
Student User Guide
Standards
© 2004 Apple Computer, Inc. All rights reserved.
270
4. Click New. The New Student Field page appears.
5. Use the following table to enter information in the fields:
Field
Description
Field Name
Enter the name of the field.
Description
Enter an explanation of the field and its purpose.
6. Click Submit. The Student Fields page displays the new field.
Student User Guide
Standards
© 2004 Apple Computer, Inc. All rights reserved.
271
How to Edit Custom Student Fields
1. On the start page, choose System.
2. On the System Administrator page, click Custom Fields/Screens. The Custom Fields/Screens
page appears.
3. Click Student Fields. The Student Fields page appears.
Student User Guide
Standards
© 2004 Apple Computer, Inc. All rights reserved.
272
4. Click the name of the field you want to edit. The Edit Student Field page appears.
5. Use the following table to edit information in the fields:
Field
Description
Field Name
Edit the name of the field.
Description
Edit an explanation of the field and its purpose.
6. Click Submit. The Student Fields page displays the edited field.
Student User Guide
Standards
© 2004 Apple Computer, Inc. All rights reserved.
273
How to Delete Custom Student Fields
Deleting a custom field also deletes the field from any custom pages and the values of that field. If
you manually entered the field on a PowerSchool page, you must manually remove the field from
the page.
1. On the start page, choose System from the main menu.
2. On the System Administrator page, click Custom Fields/Screens. The Custom Fields/Screens
page appears.
3. Click Student Fields. The Student Fields page appears.
Student User Guide
Standards
© 2004 Apple Computer, Inc. All rights reserved.
274
4. Click the name of the field you want to delete. The Edit Student Field page appears.
5. Select the checkbox to confirm that you want to delete the field.
Note: If you do not select the checkbox and click Delete, the system displays a message
indicating that the field was not deleted. Click Back to return to the previous page. Select
the checkbox, and then click Delete.
6. Click Delete. Do not leave the page until a message appears indicating that the process is
complete. The Student Field Deleted page appears.
Note: The system lists any PowerSchool pages that include the custom field. If any pages
appear, you must manually remove the fields from those pages.
7. Click "Return to Custom Fields." The Custom Fields page appears.
How to Add Custom Student Screens
1. On the start page, choose System from the main menu.
Student User Guide
Standards
© 2004 Apple Computer, Inc. All rights reserved.
275
2. On the System Administrator page, click Custom Fields/Screens. The Custom Fields/Screens
page appears.
3. Click Custom Student Screens. The Student Custom Screens page appears.
4. Click New. The Edit Custom Student Screen page appears.
5. Enter the name of the screen in the Name field.
6. Click Submit. The Custom Student Screens page displays the new page.
Student User Guide
Standards
© 2004 Apple Computer, Inc. All rights reserved.
276
7. Click Edit Fields next to the new screen. The List Custom Student Screen Fields page
appears.
8. Click New. The Edit Field page appears.
Student User Guide
Standards
© 2004 Apple Computer, Inc. All rights reserved.
277
9. Use the following table to enter information in the fields:
Field
Description
Label
Enter the name you want to appear for the field on the custom
screen.
Field Name
Define the internal PowerSchool field name, such as
License_Plate.
Note: To list the fields, click Fields. To create a custom field, see
the section "
How to Add Custom Student Fields
."
Sort Order
Enter a number to indicate the order in which you want this
field to appear on the custom screen.
Input Type
Use the pop-up menu to choose one of the following to
determine the type of field you are creating:
•
Entry field: A small field in which the user enters free
text.
Student User Guide
Standards
© 2004 Apple Computer, Inc. All rights reserved.
278
Field
Description
•
Static field: A field in which you cannot change the text.
Use static fields to create headers above fields you want
to group together, or to explain a field you place below
it.
•
Checkbox: A checkbox a user clicks to select.
•
Pop-up menu: A pop-up menu from which a user
selects a value.
•
Radio button: A small, round option button a user clicks
to select.
•
Entry box: A large box in which users can enter multiple
lines of free text.
Width
If you chose "Entry field" or "Entry box" at the Input Type field,
enter the width in characters of the field or box.
Height
If you chose "Entry box" at the Input Type field, enter the height
of the box in lines.
Data for Popup or Radio
Buttons
If you chose "Pop-up menu" or "Radio button" at the Input Type
field, enter the options the users can select at the field.
10. Click Submit. The List Custom Student Screen Fields page displays the field.
11. Repeat Step 8 through Step 10 for each field on the custom screen.
Note: For more information on viewing the custom screen, see the section "
Custom Screens
."
Student User Guide
Standards
© 2004 Apple Computer, Inc. All rights reserved.
279
How to Edit Custom Student Screens
1. On the start page, choose System from the main menu.
2. On the System Administrator page, click Custom Fields/Screens. The Custom Fields/Screens
page appears.
3. Click Custom Student Screens. The Student Custom Screens page appears.
4. Click the name of the custom screen in the Screen column. The Edit Custom Student Screen
page appears.
5. Edit the name of the custom student screen in the Name field.
Student User Guide
Standards
© 2004 Apple Computer, Inc. All rights reserved.
280
6. Click Submit. The Student Custom Screens page displays the edited screen.
How to Delete Custom Student Screens
1. On the start page, choose System from the main menu.
2. On the System Administrator page, click Custom Fields/Screens. The Custom Fields/Screens
page appears.
3. Click Custom Student Screens. The Student Custom Screens page appears.
4. Click the name of the custom screen in the Screen column. The Edit Custom Student Screen
page appears.
Student User Guide
Standards
© 2004 Apple Computer, Inc. All rights reserved.
281
5. Click Delete. The Selection Deleted page appears.
How to Edit Custom Student Screen Fields
1. On the start page, choose System from the main menu.
2. On the System Administrator page, click Custom Fields/Screens. The Custom Fields/Screens
page appears.
3. Click Custom Student Screens. The Student Custom Screens page appears.
Student User Guide
Standards
© 2004 Apple Computer, Inc. All rights reserved.
282
4. Click Edit Fields next to the screen to be edited. The List Custom Student Screen Fields page
appears.
5. Click the field to be edited. The Edit Field page appears.
Student User Guide
Standards
© 2004 Apple Computer, Inc. All rights reserved.
283
6. Use the following table to edit information in the fields:
Field
Description
Label
Enter the name you want to appear for the field on the custom
screen.
Field Name
Define the internal PowerSchool field name, such as
License_Plate.
Note: To list the fields, click Fields. To create a custom field, see
the section "
How to Add Custom Student Fields
."
Sort Order
Enter a number to indicate the order in which you want this
field to appear on the custom screen.
Input Type
Use the pop-up menu to choose one of the following to
determine the type of field you are creating:
•
Entry field: A small field in which the user enters free
text.
Student User Guide
Standards
© 2004 Apple Computer, Inc. All rights reserved.
284
Field
Description
•
Static field: A field in which you cannot change the text.
Use static fields to create headers above fields you want
to group together, or to explain a field you place below
it.
•
Checkbox: A checkbox a user clicks to select.
•
Pop-up menu: A pop-up menu from which a user
selects a value.
•
Radio button: A small, round option button a user clicks
to select.
•
Entry box: A large box in which users can enter multiple
lines of free text.
Width
If you chose "Entry field" or "Entry box" at the Input Type field,
enter the width in characters of the field or box.
Height
If you chose "Entry box" at the Input Type field, enter the height
of the box in lines.
Data for Popup or Radio
Buttons
If you chose "Pop-up menu" or "Radio button" at the Input Type
field, enter the options the users can select at the field.
7. Click Submit. The List Custom Student Screen Fields page displays the edited field.
How to Delete Custom Student Screen Fields
1. On the start page, choose System from the main menu.
Student User Guide
Standards
© 2004 Apple Computer, Inc. All rights reserved.
285
2. On the System Administrator page, click Custom Fields/Screens. The Custom Fields/Screens
page appears.
3. Click Custom Student Screens. The Student Custom Screens page appears.
4. Click Edit Fields next to the screen to be edited. The List Custom Student Screen Fields page
appears.
Student User Guide
Standards
© 2004 Apple Computer, Inc. All rights reserved.
286
5. Click the field to be edited. The Edit Field page appears.
Student User Guide
Standards
© 2004 Apple Computer, Inc. All rights reserved.
287
6. Click Delete. The Selection Deleted page appears.
How to Export a Student Screen as a Template
Export a custom screen to share with other PowerSchool administrators or to save as a backup for
the custom screen. In addition, by exporting a custom screen and then deleting it, you can remove
a custom screen from the system without losing it permanently.
1. On the start page, choose System from the main menu.
Student User Guide
Standards
© 2004 Apple Computer, Inc. All rights reserved.
288
2. On the System Administrator page, click Custom Fields/Screens. The Custom Fields/Screens
page appears.
3. Click Custom Student Screens. The Student Custom Screens page appears.
4. Click Edit Fields next to the screen to be exported as a template. The List Custom Student
Screen Fields page appears.
Student User Guide
Standards
© 2004 Apple Computer, Inc. All rights reserved.
289
5. Click "Export this screen as a template." The File Download dialog appears.
6. Select Save File As... or "Save this file to disk."
7. Click OK. The Save As dialog appears.
8. Select a file location.
9. Click Save. The custom screen saves as a template, and the List Custom Student Screen
Fields page appears.
Student User Guide
Standards
© 2004 Apple Computer, Inc. All rights reserved.
290
Custom Course Fields
Use custom fields to display a variety of information about courses. There is no limit to the number
of custom fields that a school can create. For example, create a custom field called Demand to track
last year's demand for a particular course.
Create the custom course fields. Then, either add the custom fields to a page in PowerSchool or
enter values for the fields using the Direct Database Access function, also known as Universal
Search & Modify (USM).
How to Add Custom Course Fields
1. On the start page, choose System from the main menu.
2. On the System Administrator page, click Custom Fields/Screens. The Custom Fields/Screens
page appears.
Student User Guide
Standards
© 2004 Apple Computer, Inc. All rights reserved.
291
3. Click Course Fields. The Course Fields page appears.
4. Click New. The New Course Field page appears.
5. Use the following table to enter information in the fields:
Student User Guide
Standards
© 2004 Apple Computer, Inc. All rights reserved.
292
Field
Description
Field Name
Enter the name of the field.
Description
Enter an explanation of the field and its purpose.
6. Click Submit. The Course Fields page displays the new field.
How to Edit Custom Course Fields
1. On the start page, choose System from the main menu.
2. On the System Administrator page, click Custom Fields/Screens. The Custom Fields/Screens
page appears.
3. Click Course Fields. The Course Fields page appears.
Student User Guide
Standards
© 2004 Apple Computer, Inc. All rights reserved.
293
4. Click the name of the field you want to edit. The Edit Course Field page appears.
5. Use the following table to edit information in the fields:
Field
Description
Field Name
Edit the name of the field.
Description
Edit an explanation of the field and its purpose.
6. Click Submit. The Course Fields page displays the edited field.
Student User Guide
Standards
© 2004 Apple Computer, Inc. All rights reserved.
294
How to Delete Custom Course Fields
Deleting a custom field deletes the field and its values. If you manually entered the field on a
PowerSchool page, you must manually remove the field from the page.
1. On the start page, choose System from the main menu.
2. On the System Administrator page, click Custom Fields/Screens. The Custom Fields/Screens
page appears.
3. Click Course Fields. The Course Fields page appears.
Student User Guide
Standards
© 2004 Apple Computer, Inc. All rights reserved.
295
4. Click the name of the field you want to delete. The Edit Course Field page appears.
5. Select the checkbox to confirm that you want to delete the field.
Student User Guide
Standards
© 2004 Apple Computer, Inc. All rights reserved.
296
Note: If you do not select the checkbox and click Delete, the system displays a message
indicating that the field was not deleted. Click Back to return to the previous page. Select
the checkbox, and then click Delete.
6. Click Delete. Do not leave the page until a message appears indicating that the process is
complete. The Custom Field Deleted page appears.
Note: The system lists any PowerSchool pages that include the custom field. If any pages
appear, you must manually remove the fields from those pages.
7. Click "Return to Custom Fields." The Custom Fields page appears.
Custom Section Fields
Use custom fields to display a variety of information about sections. There is no limit to the number
of custom fields that a school can create. For example, create a custom field called Field Trip to
identify the field trips taken during a particular section.
Create the custom section fields. Then, either add the custom fields to a page in PowerSchool or
enter values for the fields using the Direct Database Access function, also known as Universal
Search & Modify (USM).
How to Add Custom Section Fields
1. On the start page, choose System from the main menu.
Student User Guide
Standards
© 2004 Apple Computer, Inc. All rights reserved.
297
2. On the System Administrator page, click Custom Fields/Screens. The Custom Fields/Screens
page appears.
3. Click Section Fields. The Section Fields page appears.
4. Click New. The New Section Field page appears.
Student User Guide
Standards
© 2004 Apple Computer, Inc. All rights reserved.
298
5. Use the following table to enter information in the fields:
Field
Description
Field Name
Enter the name of the field.
Description
Enter an explanation of the field and its purpose.
6. Click Submit. The Section Fields page displays the new field.
How to Edit Custom Section Fields
1. On the start page, choose System from the main menu.
2. On the System Administrator page, click Custom Fields/Screens. The Custom Fields/Screens
page appears.
3. Click Section Fields. The Section Fields page appears.
Student User Guide
Standards
© 2004 Apple Computer, Inc. All rights reserved.
299
4. Click the name of the field you want to edit. The Edit Section Field page appears.
5. Use the following table to edit information in the fields:
Field
Description
Field Name
Edit the name of the field.
Description
Edit an explanation of the field and its purpose.
6. Click Submit. The Section Fields page displays the edited field.
Student User Guide
Standards
© 2004 Apple Computer, Inc. All rights reserved.
300
How to Delete Custom Section Fields
Deleting a custom field deletes the field and its values. If you manually entered the field on a
PowerSchool page, you must manually remove it from the page.
1. On the start page, choose System from the main menu.
2. On the System Administrator page, click Custom Fields/Screens. The Custom Fields/Screens
page appears.
3. Click Section Fields. The Section Fields page appears.
Student User Guide
Standards
© 2004 Apple Computer, Inc. All rights reserved.
301
4. Click the name of the field you want to delete. The Edit Section Field page appears.
5. Select the checkbox to confirm that you want to delete the field.
Student User Guide
Standards
© 2004 Apple Computer, Inc. All rights reserved.
302
Note: If you do not select this checkbox and click Delete, the system displays a message
indicating that the field was not deleted. Click Back to return to the previous page. Select
the checkbox, and then click Delete.
6. Click Delete. Do not leave the page until a message indicates that the process is complete.
The Section Field Deleted page appears.
Note: The system lists any PowerSchool pages that include the custom field. If any pages
appear, you must manually remove the fields from those pages.
Entry Codes
Use entry codes to identify the reasons why students enroll in and transfer to your school.
How to Add an Entry Code
You must log in to the district office before performing this procedure.
1. On the start page, choose District from the main menu.
2. Click Entry Codes. The Entry Codes page appears.
Student User Guide
Standards
© 2004 Apple Computer, Inc. All rights reserved.
303
3. Click New. The Edit Entry Codes page appears.
4. Use the following table to enter information in the fields:
Field
Description
Code
Enter the code.
Meaning
Enter a description of the code.
5. Click Submit. The Entry Codes page displays the new code and its meaning. Any authorized
user can apply the new code to any student transferring out of your school.
Student User Guide
Standards
© 2004 Apple Computer, Inc. All rights reserved.
304
How to Edit an Entry Code
Everyone who enrolls or transfers students will be affected by any changes you make to a code. You
may want to discuss changes with other users before making them.
You must log in to the district office before performing this procedure.
1. On the start page, choose District from the main menu.
2. Click Entry Codes. The Entry Codes page appears.
3. Click the code or the meaning of the code to be edited. The Edit Entry Codes page appears.
Student User Guide
Standards
© 2004 Apple Computer, Inc. All rights reserved.
305
4. Use the following table to edit information in the fields:
Field
Description
Code
Edit the code.
Meaning
Edit a description of the code.
5. Click Submit. The Entry Codes page displays the edited code and its meaning. Authorized
users can apply the edited code to any student transferring out of your school.
How to Delete an Entry Code
Everyone who manages transfers will be affected by changes you make to a code. You may want to
discuss changes with other users before making them.
You must log in to the district office before performing this procedure.
1. On the start page, choose District from the main menu.
2. Click Entry Codes. The Entry Codes page appears.
Student User Guide
Standards
© 2004 Apple Computer, Inc. All rights reserved.
306
3. Click the code or the meaning of the code to be deleted. The Edit Entry Codes page
appears.
4. Click Delete. The Entry Codes page displays without the deleted code:
Student User Guide
Standards
© 2004 Apple Computer, Inc. All rights reserved.
307
Exit Codes
Use exit codes to identify the reasons why students leave your school.
How to Add an Exit Code
You must log in to the district office before performing this procedure.
1. On the start page, choose District from the main menu.
2. Click Exit Codes. The Exit Codes page appears.
3. Click New. The Edit Exit Codes page appears.
4. Use the following table to enter information in the fields:
Field
Description
Code
Enter the code.
Meaning
Enter a description of the code.
Student User Guide
Standards
© 2004 Apple Computer, Inc. All rights reserved.
308
5. Click Submit. The Exit Codes page displays the new code and its meaning. Authorized users
can apply the new code to any student transferring out of your school.
How to Edit an Exit Code
Everyone who transfers students out of your school will be affected by changes you make to a
code. You may want to discuss changes with other users before making them.
You must log in to the district office before performing this procedure.
1. On the start page, choose District from the main menu.
2. Click Exit Codes. The Exit Codes page appears.
Student User Guide
Standards
© 2004 Apple Computer, Inc. All rights reserved.
309
3. Click the code or the meaning of the code to be edited. The Edit Exit Codes page appears.
4. Use the following table to edit information in the fields:
Field
Description
Code
Edit the code.
Meaning
Edit a description of the code.
5. Click Submit. The Exit Codes page displays the edited code and its meaning. Authorized
users can apply the edited code to any student transferring out of your school.
Student User Guide
Standards
© 2004 Apple Computer, Inc. All rights reserved.
310
How to Delete an Exit Code
Everyone who manages transfers will be affected by changes you make to a code. You may want to
discuss changes with other users before making them.
You must log in to the district office before performing this procedure.
1. On the start page, choose District from the main menu.
2. Click Exit Codes. The Exit Codes page appears.
Student User Guide
Standards
© 2004 Apple Computer, Inc. All rights reserved.
311
3. Click the code or the meaning of the code to be deleted. The Edit Exit Codes page appears.
4. Click Delete. The Exit Codes page displays without the deleted code.
Student User Guide
Standards
© 2004 Apple Computer, Inc. All rights reserved.
312
Log Types
Log entries are used to create a record regarding a student's behavior, performance, or activity.
Many schools use log entries to chronicle disciplinary actions. Log entries can also be used to
record students' positive achievements.
Log types are used to group log entries by classification indicating the nature of a log entry.
Additionally, subtypes can be created within each log type to further characterize the log entry. For
example, a log entry related to cheating on a test is discipline-related. Discipline is the log type, and
cheating is the subtype. For more information on log entries and the use of log types, see the
sections “
Log Entry Fields
” and "
Log Entries
."
To access log types, log in at the district level, navigate to the District Setup page, and click Log
Types. Using the Log Types page, you can add, edit, and delete log types and subtypes.
How to Add a Log Type
You must log in to the district office before performing this procedure.
1. On the start page, choose District from the main menu.
2. Click Log Types. The Log Types page appears.
Student User Guide
Standards
© 2004 Apple Computer, Inc. All rights reserved.
313
3. Click New. The Edit Log Types page appears.
4. Enter a log type in the Log Type field.
Click Submit. The Log Types page displays the new log type. To add subtypes, see the section
"
How to Add a Log Subtype
."
Student User Guide
Standards
© 2004 Apple Computer, Inc. All rights reserved.
314
How to Edit a Log Type
You must log in to the district office before performing this procedure.
1. On the start page, choose District from the main menu.
2. Click Log Type. The Log Types page appears.
3. Click the log type to be edited. The Edit Log Type page appears.
Student User Guide
Standards
© 2004 Apple Computer, Inc. All rights reserved.
315
4. Edit the log type.
Click Submit. The Log Types page displays the edited log type. To edit subtypes, see the section
"
How to Edit a Log Subtype
."
How to Delete a Log Type
You must log in to the district office before performing this procedure.
1. On the start page, choose District from the main menu.
2. Click Log Types. The Log Types page appears.
Student User Guide
Standards
© 2004 Apple Computer, Inc. All rights reserved.
316
3. Click the log type to be deleted. The Edit Log Type page appears.
4. Click Delete. The Log Types page displays without the deleted log type.
Student User Guide
Standards
© 2004 Apple Computer, Inc. All rights reserved.
317
How to Add a Log Subtype
You must log in to the district office before performing this procedure.
1. On the start page, choose District from the main menu.
2. Click Log Types. The Log Types page appears.
3. Click Edit Subtypes next to the log type to be edited. The Edit Subtypes page appears.
Student User Guide
Standards
© 2004 Apple Computer, Inc. All rights reserved.
318
4. Click New. The Edit Subtype page appears.
5. Use the following table to enter information in the fields:
Field
Description
Log Code
Enter the code for the log subtype.
Description
Enter a description of the log subtype. This appears in the
Subtype pop-up menu when using log entries.
6. Click Submit. The Edit Subtypes page appears.
How to Edit a Log Subtype
You must log in to the district office before performing this procedure.
1. On the start page, choose District from the main menu.
Student User Guide
Standards
© 2004 Apple Computer, Inc. All rights reserved.
319
2. Click Log Types. The Log Types page appears.
3. Click Edit Subtypes next to the log type you want to edit. The Edit Subtypes page appears.
4. Click either the code or description of the subtype want to edit. The Edit Subtype page
appears.
5. Edit the log subtype.
Student User Guide
Standards
© 2004 Apple Computer, Inc. All rights reserved.
320
6. Click Submit. The Edit Subtypes page displays the edited log subtype.
How to Delete a Log Subtype
You must log in to the district office before performing this procedure.
1. On the start page, choose District from the main menu.
2. Click Log Types. The Log Types page appears.
3. Click Edit Subtypes next to the log type to be edited. The Edit Subtypes page appears.
4. Click either the code or description of the subtype you want to delete. The Edit Subtype
page appears.
Student User Guide
Standards
© 2004 Apple Computer, Inc. All rights reserved.
321
5. Click Delete. The Edit Subtypes page appears.
Log Entry Fields
Log entries are used to create a record regarding a student's behavior, performance, or activity.
Many schools use log entries to chronicle disciplinary actions. Log entries can also be used to
record students' positive achievements.
The default Log Entries page contains over forty fields, which may or may not be applicable to your
district. Based on your needs, you can customize the page to eliminate superfluous fields thereby
enhancing the function of entering a log. Any Log Entries page customizations made are reflected
on both PowerSchool's Log Entries page and PowerGrade's Submit Log Entry page.
To access log entry fields, log in at the district level, navigate to the District Setup page, and click
Log Entry Fields. Using the Log Entry Setup page, you can determine which fields appear and the
selections for each field, the format in which the field appears, and the order in which the field
appears on the page.
Note: If you have customized the HTML in the Log Entries page in a previous release and have now
updated to PowerSchool 4.0, you will need to enter the customized values in the "Data for Popup
or Radio Buttons" field on the Log Entry Setup page in order to maintain data integrity.
How to Customize the Log Entries Page
You must log in to the district office before performing this procedure.
1. On the start page, choose District from the main menu.
2. Click Log Entry Fields. The Log Entry Setup page appears.
Student User Guide
Standards
© 2004 Apple Computer, Inc. All rights reserved.
322
The following information displays for each of the 44 configurable log entry fields:
Field
Description
Field Name
Name of all the log entry field as it appears in the database. To
edit this information, click the corresponding Field Name link.
Field Label
Title of field name, which appears on the Log Entries page.
Description
Description of field name. This information is for reference only
and does not appear on the Log Entries page.
Sort Order
Indicates the order in which field appears on the Log Entries
page. A value of 1 to 44 can be assigned. If two or more fields
are given the same value, the fields appear in ascending
alphabetical order within the selected sort order.
If you do not want a field to appear on the Log Entries page,
choose Hide. Fields that are not assigned a value appear in
ascending alphabetical order at the bottom of this page.
Student User Guide
Standards
© 2004 Apple Computer, Inc. All rights reserved.
323
Field
Description
Note: The Hide menu item cannot be applied to the following
fields: Entry_Date, Entry_Time, Entry_Author, LogType, Subtype,
Consequence, Subject, and Entry.
3. Click the Field Name link of the appropriate field you wan to customize. The Edit Log Entry
Field page appears. The page varies based on the field you selected.
4. Use the following table to edit information in the fields:
Field
Description
Field Name
Name of the log entry field as it appears in the database.
Field Label (Original)
The default title of the field name as it appears on the Log
Entries page.
Field Label
Enter the title of the field name, which you want to appear on
the Log Entries page. HTML formatting is supported.
Note: The Field Label cannot be modified for the following
fields: Entry_Date, Entry_Time, Entry_Author, LogType, Subtype,
Consequence, Subject, and Entry.
Input Type
Use the pop-up menu to select the form in which you want the
field to appear:
Student User Guide
Standards
© 2004 Apple Computer, Inc. All rights reserved.
324
Field
Description
•
Entry field
•
Static field
•
Checkbox
•
Popup menu
•
Radio buttons
•
Entry box
Not all menu items are available for each Field Name. Only
those menu items that are applicable Input Types appear.
Note: The Input Type cannot be modified for the following
fields: Entry_Date, Entry_Time, Entry_Author, LogType, Subtype,
Consequence, Subject, and Entry.
Width
If the Field Type of "Entry field" or "Entry box" is selected, enter
a value to indicate the width of the field/box.
Height
If the Field Type of "Entry field" or "Entry box" is selected, enter
a value to indicate the height of the field/box.
Data for Popup or Radio
buttons
If the Input Type of "Popup menu" or "Radio buttons" is
selected, enter the information you want to appear.
A "Popup menu" contains values, which consists of two
segments. The first segment is the value that is stored in the
database. This value is not visible on the Log Entries page. The
second segment is the label, which appears within the "Popup
menu." The first and second segments use a semi-colon as a
delimiter. To set a default value for a "Popup menu," enter a
semi-colon as the delimiter and then enter an asterisk at the
end of the default entry. The following is an example of a
properly formatted data for a "Popup menu" where "P;Police" is
the default entry:
S;Student T;Teacher A;Administrator O;Other School Staff
P;Police;* N;Non-School Individual U;Unknown
Some fields in the Log table are called "flag fields" because they
end with "Flag," such as "Discipline_FelonyFlag" and
"Discipline_LikelyInjuryFlag." Flag fields are stored as numeric
values. No is stored as a 0 while Yes is stored as 1. The following
is an example of properly formatted flag fields:
0;No 1;Yes
A "Radio button" follows the same rules as a "Popup menu."
The only difference is with a "Popup menu" you can enter
numerous sets of values. Whereas, with a "Radio button," you
are limited to only two sets of values.
Student User Guide
Standards
© 2004 Apple Computer, Inc. All rights reserved.
325
5. Once you have entered the appropriate data on the Edit Log Entry Field page, click Submit.
Upon submitting your customizations, data validation is performed. An error page appears
if one or more invalid entries are found due to the following:
•
An empty entry.
•
More than one default value.
•
An entry that has only one segment.
•
An entry that has only one segment where that entry is marked as the default entry.
The error page lists the line numbers where the error occurred and instructs you to return
to the Edit Log Entry Field page to make corrections. The following are example of error
messages you may encounter:
•
The entry in line 2 of the popup values is invalid.
•
The entries in these lines of the popup values are invalid: 2 and 4.
•
The entries in these lines of the popup values are invalid: 2, 3, and 4.
Note: Additionally, the system removes nulls (Char(0)) though no alert page is returned.
6. Once you have made all of your Log Entry Field customizations, click Submit.
Log Entry Fields
Field
Description
Entry_Date
The date the log entry is entered, such as 5/17/2004. By default
this field appears as an "Entry field" on the Log Entries student
page and is auto-populated with today's date.
Entry_Time
The time the log entry is entered, such as 3:41 PM. By default
this field appears as an "Entry field" on the Log Entries page as
is auto-populated with the current time.
Entry_Author
The name of the staff member making the log entry. By default
this field appears as an "Entry field" on the Log Entries page and
is auto-populated with the author's username.
LogType
Classification indicating the nature of a log entry. By default this
field appears as a "Popup menu" on the Log Entries page. To
modify the field selections, see the sections "
Log Types
."
Subtype
Further characterization of a log entry associated to a specific
LogType. By default this field appears as a "Popup menu" on
the Log Entries page. To modify the field selections, see the
sections "
Log Types
."
Consequence
Action resulting from the log entry. By default this field appears
as a "Popup menu" on the Log Entries page.
Student User Guide
Standards
© 2004 Apple Computer, Inc. All rights reserved.
326
Field
Description
Subject
The title for the log entry. By default this field appears as an
"Entry field" on the Log Entries page.
Entry
Description for making the log entry. By default this field
appears as an "Entry box" on the Log Entries page. There is no
limit to the length of the entry.
Custom
Custom field created by your district to display a variety of
information about students, staff, courses, and sections.
The following fields were incorporated into PowerSchool in order to address the Federal Gun-Free
Schools Act.
Field
Description
Discipline_IncidentType
The type of incident. Discipline incident types indicate the
nature of an incident. By default this field appears as a "Popup
menu” on the Log Entries page.
Discipline_IncidentTypeC
ategory
The category of incident. Discipline incident categories are the
general groups of incidents. Add a discipline incident category
to further classify group incidents. By default this field appears
as a "Popup menu" and an "Entry field" on the Log Entries page.
Discipline_IncidentType
Detail
The details of the incident. Discipline incident details include
specific information about incidents. Use discipline incident
details to record additional information about an incident. By
default this field appears as a "Popup menu" and an "Entry
field" on the Log Entries page.
Discipline_IncidentDate
The date the incident occurred, such as 5/17/2004. By default
this field appears as an "Entry field" on the Log Entries page and
is auto-populated with today's date.
Discipline_IncidentConte
xt
Indicates if the incident occurred during or outside school
hours and if it occurred at a school-sponsored activity. By
default this field appears as a "Popup menu" on the Log Entries
page.
Discipline_IncidentLocati
on
Indicates if the incident occurred on campus, during an off-
campus school activity, or while using school-sponsored
transportation. By default this field appears as a "Popup menu"
on the Log Entries page.
Discipline_IncidentLocDe
tail
Discipline location details include specific information about
incident locations. By default this field appears as an "Entry
field" on the Log Entries page.
Discipline_Offender
Category of the person committing the incident. By default this
field appears as a "Popup menu" on the Log Entries page.
Student User Guide
Standards
© 2004 Apple Computer, Inc. All rights reserved.
327
Field
Description
Discipline_Reporter
Category of the person reporting the incident. By default this
field appears as a "Popup menu” on the Log Entries page.
Discipline_ReporterID
Identification number of the person reporting the incident. By
default this field appears as an "Entry field" on the Log Entries
page.
Discipline_VictimType
Category of the person victimized by the incident. By default
this field appears as a "Popup menu" on the Log Entries page.
Discipline_FelonyFlag
Indicates if the incident was a felony. By default this field
appears as a Yes or No "Popup menu" on the Log Entries page.
Discipline_LikelyInjuryFla
g
Indicates if the incident likely resulted in an injury. By default
this field appears as a Yes or No "Popup menu" on the Log
Entries page.
Discipline_SchoolRulesVi
oFlag
Indicates if the incident was a violation of school rules. By
default this field appears as a Yes or No "Popup menu" on the
Log Entries page.
Discipline_PoliceInvolved
Flag
Indicates if there were police involved in the incident. By
default this field appears as a Yes or No "Popup menu" on the
Log Entries page.
Discipline_HearingOfficer
Flag
Indicates if there was a hearing officer involved in the incident.
By default this field appears as a Yes or No "Popup menu" on
the Log Entries page.
Discipline_GangRelatedF
lag
Indicates if the incident was gang-related. By default this field
appears as a Yes or No "Popup menu” on the Log Entries page.
Discipline_HateCrimeRel
atedFlag
Indicates if the incident was a hate crime. By default this field
appears as a Yes or No "Popup menu" on the Log Entries page.
Discipline_AlcoholRelate
dFlag
Indicates if the incident was alcohol-related. By default this field
appears as a Yes or No "Popup menu" on the Log Entries page.
Discipline_DrugRelatedFl
ag
Indicates if the incident was drug-related. By default this field
appears as a Yes or No "Popup menu" on the Log Entries page.
Discipline_DrugTypeDet
ail
Discipline drug details include specific information about drug-
related incidents. By default this field appears as a "Popup
menu" on the Log Entries page.
Discipline_WeaponRelate
dFlag
Indicates if a weapon was used during the incident. By default
this field appears as a Yes or No "Popup menu" on the Log
Entries page.
Student User Guide
Standards
© 2004 Apple Computer, Inc. All rights reserved.
328
Field
Description
Discipline_WeaponType
Indicates the type of weapon. By default this field appears as a
"Popup menu" on the Log Entries page.
Discipline_WeaponType
Notes
Notes relating to the weapon type. By default this field appears
as an "Entry field" on the Log Entries page. A maximum of 79
characters can be entered.
Discipline_MoneyLossVal
ue
The amount of money lost in the incident, if the incident results
in a dollar loss amount for any party. By default this field
appears as an "Entry field" on the Log Entries page.
Discipline_ActionDate
The date the discipline action was taken, such as 5/17/2004. By
default this field appears as an "Entry field" on the Log Entries
page and is auto-populated with today's date.
Discipline_ActionTaken
The disciplinary action taken against a student. By default this
field appears as a "Popup menu" on the Log Entries page.
Discipline_ActionTakenD
etail
Specific information about disciplinary action taken against a
student. By default this field appears as a "Popup menu" on the
Log Entries page.
Discipline_ActionTakenE
ndDate
The date the discipline action ends. By default this field appears
as an "Entry field" on the Log Entries page.
Discipline_DurationAssig
ned
The assigned duration of the discipline action. By default this
field appears as an "Entry field" on the Log Entries page.
Discipline_DurationActu
al
The actual duration of the discipline action. By default this field
appears as an "Entry field" on the Log Entries page.
Discipline_DurationChan
geSource
Reasons for any difference in the values of the
Discipline_DurationActual from the
Discipline_DurationAssigned fields. By default this field appears
as a "Popup menu" on the Log Entries page.
Discipline_DurationNote
s
Notes relating to the duration of the discipline action. By
default this field appears as an "Entry field" on the Log Entries
page. A maximum of 79 characters can be entered.
Discipline_Sequence
The numerical sequence of this log entry if entering more than
one log entry for the incident. By default this field appears as an
"Entry field" on the Log Entries page.
Student User Guide
Standards
© 2004 Apple Computer, Inc. All rights reserved.
329
Next School
Add, edit, or delete a school to which the selected group of students graduates when they leave
your school. Next school selections are made either per student or as a default for all students. For
more information on setting the default school, see the section "
Next School Indicator
."
If the next schools share your PowerSchool system, PowerSchool automatically transfers student
records to the next school when you use the end-of-year process.
How to Create a Next School Indicator
If there is more than one school that your students often graduate to or move to, you may want to
set up additional next school indicators.
1. On the start page, choose School from the main menu.
2. Click Next School. The Next School page appears.
3. Click New. The Edit ‘Next School’ Record page appears.
4. Use the following table to enter information in the fields:
Student User Guide
Standards
© 2004 Apple Computer, Inc. All rights reserved.
330
Field
Description
School Name
Enter the name of the school.
School Abbrev.
Enter the abbreviation for the school.
School Number
Enter the school number.
Sort order for display
Choose the sort order on the list of next schools from the pop-
up menu.
5. Click Submit. The Next School page displays the new school.
Now you and other users can assign it as the next school for any student.
How to Edit a Next School Indicator
There are times when it is necessary to edit a next school record on the PowerSchool system. The
changes you make to the next school record apply to the school and not to the students who are
assigned to attend that school.
1. On the start page, choose School from the main menu.
2. Click Next School. The Next School page appears.
Student User Guide
Standards
© 2004 Apple Computer, Inc. All rights reserved.
331
3. Click the school name, school abbreviation, or school number to be changed. The Edit ‘Next
School’ Record page appears.
4. Use the following table to edit information in the fields:
Field
Description
School Name
Edit the name of the school.
School Abbrev.
Edit the abbreviation for the school.
School Number
Edit the school number.
Sort order for display
Choose the sort order on the list of next schools from the pop-
up menu.
5. Click Submit. The Next School page displays the changes.
Student User Guide
Standards
© 2004 Apple Computer, Inc. All rights reserved.
332
How to Delete a Next School Indicator
If students are no longer continuing on to a particular school that has been set up as a next school,
delete that school from the list. Before doing so, it is important to verify that the school is to be
removed. Any student assigned to that school is impacted by this change.
1. On the start page, choose School from the main menu.
2. Click Next School. The Next School page appears.
3. Click the school name, school abbreviation, or school number to be deleted. The Edit ‘Next
School’ Record page appears.
Student User Guide
Standards
© 2004 Apple Computer, Inc. All rights reserved.
333
4. Click Delete. The Next School page displays without the deleted school.
Special Program Setup
Use this page to view a list of special programs already defined for your school and all the schools
that use your PowerSchool server or to view the students enrolled in a special program. You can
print enrollment reports for each special program.
Create a new program on the PowerSchool system. Then, any PowerSchool user with the proper
access can add students to that program. To add a student to a special program, see the section
"
Special Programs
."
Note: The Special Programs page for Utah schools displays the link "Utah schools click here." Click
the link to display the Utah Special Programs page, which describes state-specific special program
information.
How to View Students in a Special Program
You must log in to the district office before performing this procedure.
Student User Guide
Standards
© 2004 Apple Computer, Inc. All rights reserved.
334
1. On the start page, choose District from the main menu.
2. Click Special Programs. The Special Programs page appears.
3. Click Display next to the program to be viewed. The Enrolled Students: [program name]
page displays the students enrolled in the special program.
Student User Guide
Standards
© 2004 Apple Computer, Inc. All rights reserved.
335
How to Add a Special Program
You must log in to the district office before performing this procedure.
1. On the start page, choose District from the main menu.
2. Click Special Programs. The Special Programs page appears.
3. Click New. The Special Program Information page appears.
4. Use the following table to enter information in the fields:
Field
Description
Program name
Enter the name of the program.
Qualifies as a special
education program
Select this checkbox if the special program is considered a
special education program.
5. Click Submit. The Special Programs page displays the new program.
Student User Guide
Standards
© 2004 Apple Computer, Inc. All rights reserved.
336
Any authorized PowerSchool user can add students to the program.
How to Edit a Special Program
You must log in to the district office before performing this procedure.
1. On the start page, choose District from the main menu.
2. Click Special Programs. The Special Programs page appears.
3. Click the program name for the program to be edited. The Special Program Information
page appears.
Student User Guide
Standards
© 2004 Apple Computer, Inc. All rights reserved.
337
4. Use the following table to edit information in the fields:
Field
Description
Program name
Edit the name of the program.
Qualifies as a special
education program
Select this checkbox if the special program is considered a
special education program.
5. Click Submit. The Special Program page displays the edited program.
How to Delete a Special Program
You must log in to the district office before performing this procedure.
1. On the start page, choose District from the main menu.
2. Click Special Programs. The Special Programs page appears.
Student User Guide
Standards
© 2004 Apple Computer, Inc. All rights reserved.
338
3. Click the program name for the program to be deleted. The Special Program Information
page appears.
4. Click Delete. The Selection Deleted page appears.
Standards Setup
Before using standards in PowerSchool, understand what your district wants and is expected to
report to a board of education, superintendent, or the state Department of Education (DOE). There
is no need to define benchmarks levels at every grade level if you are not expected to report that
information. For example, the Wyoming DOE requires schools to report student progress at the
fourth-, eighth-, and eleventh-grade levels. Schools in Wyoming often select to have all teachers
match their assignments to only those benchmarks unless their local DOE requires it at every grade
level. Kindergarten through fourth-grade teachers can align to the fourth-grade set of benchmarks;
fifth- through eighth-grade teachers can align to the eighth-grade set; and so on.
This section outlines the procedures to set up standards and benchmarks. Use the following
procedures to set up standards:
•
Set up conversion tables to convert percentage scores given by teachers to standard letter
or number scores.
•
Enter each set of standards. This includes assigning parent relationships, aligning standards,
and creating conversion tables.
Student User Guide
Standards
© 2004 Apple Computer, Inc. All rights reserved.
339
How to Create a Conversion Scale
Before entering standards, you must first create at least one conversion scale. Log in to the district
office before performing this procedure.
1. On the start page, choose District from the main menu.
2. Click Standards. The Standards page appears.
3. Click Conversion Scales. The Custom Standards List page appears.
The Standards Conversion Scales page displays with the default scale already created.
However, you must define each scale and enter the cutoffs for each level and for the
converted score.
Note: It is advantageous to leave a default scale in your system for importing purposes.
4. Click New. The New Standard Conversion Scale page appears.
Student User Guide
Standards
© 2004 Apple Computer, Inc. All rights reserved.
340
5. Use the following table to select the grade scale type:
Type
Description
Name
Enter a name for the standard conversion scale.
Type
Choose a grade scale type from the pop-up menu:
•
Alphanumeric: Used for letter grades such as A, B, C or
E, S, and N, or descriptive grades such as Excellent,
Satisfactory, and Unsatisfactory.
•
Numeric (2 decimal places): Used for GPA-type grades
such as 4.00, 3.00, and 2.00.
•
Numeric (zero decimal places): Used for simple
numerical grades such as 1, 2, 3, and 4.
Description
Enter a description.
6. Click Submit. The Standards Conversion Scales page appears.
Note: Enter as many conversion scales as needed for the district.
How to Enter Cutoffs
After defining the conversion scale, enter the scale cutoffs. You must log in to the district office
before performing this procedure.
1. On the start page, choose District from the main menu.
2. Click Standards. The Standards page appears.
Student User Guide
Standards
© 2004 Apple Computer, Inc. All rights reserved.
341
3. Click Conversion Scales. The Custom Standards List page appears.
4. Click Edit Scale for the scale you want to modify. The Custom Standards List page appears.
5. Click New. The New Standard Conversion Scale Entry page appears.
Student User Guide
Standards
© 2004 Apple Computer, Inc. All rights reserved.
342
6. Use the following table to enter information in the fields:
Field
Description
Description
Enter a description of the new standard conversion scale entry.
Cutoff Percent
Enter the cutoff percent. This is the minimum a student must
earn on an assignment to receive this grade.
Translates to
Enter the conversion grade. This must follow the scale rule
previously defined for this scale being alphanumeric or
numeric, with or without decimal places.
7. Click Submit. The Custom Standards List page appears.
Note: Enter as many conversion scale entries as needed for the conversion scale.
Enter Standards
After setting up conversion scales, you can begin entering standards into the system. There are
three methods for entering standards: manually, manually by example, and through an import.
Note: Importing is the easiest way to enter standards into PowerSchool. For more information, see
the section "
Quick Import
."
Student User Guide
Standards
© 2004 Apple Computer, Inc. All rights reserved.
343
How to Manually Enter Standards
Complete this procedure for each standard you want to enter manually. You must log in to the
district office before performing this procedure.
1. On the start page, choose District from the main menu.
2. Click Standards. The Standards page appears.
3. Click List Standards. The list of standards appears. The types of standards include National,
State, District, or School. If there are no standards of a given type in the system, that type
does not appear.
4. Click New to create a standard. The New Standard page appears.
Student User Guide
Standards
© 2004 Apple Computer, Inc. All rights reserved.
344
5. Use the following table to enter information in the fields:
Field
Description
Name
Enter the name of the standard. This will be used for reporting
purposes.
Identifier
Enter the code used by administrators for reporting and by
teachers for designating to assignments. Must be unique.
Subject Area
Enter the global naming convention. This will be used for
reporting purposes.
Alignment Identifier
Enter an alignment identifier to identify standard alignment to
other types of standards; for example, from district to state or
from state to national.
Calculation Parent
Enter a single identifier for which this standard should be
included in calculations. This value should be similar to the List
Parent field.
List Parent
Enter a hierarchical identifier that always identifies the owning
standard.
Student User Guide
Standards
© 2004 Apple Computer, Inc. All rights reserved.
345
Field
Description
Type
Choose National, State, District, or School from the pop-up
menu.
Level
Choose a level from 1 to 6 from the pop-up menu. This field is
used for identification purposes only.
Sort Order
Enter a sort order for the standard, used to determine non-
alphabetical ordering.
Course Number
This field is used to identify which standards should be
presented to a teacher on the Standards Final Grade Entry page
in PowerSchool Teacher.
The standards that list a course number matching the course
number of the teacher's current class are presented for final
grade entry.
This field may contain multiples values separated by commas.
Comments
Select this checkbox to include a comment field for school-
specific standards.
Conversion Scale
Select a previously defined conversion scale; each standard can
have only one.
Assignments
Select this checkbox to allow a teacher to assign a standard
identifier to an assignment.
Description
Enter a description of the standard. This field is used for
reporting purposes only.
6. Click Submit. The Changes Recorded page appears.
How to Manually Enter Standards by Example
Manually enter standards by example to preset many of the required fields for repeated use. You
must log in to the district office before performing this procedure.
1. On the start page, choose District from the main menu.
2. Click Standards. The Standards page appears.
Student User Guide
Standards
© 2004 Apple Computer, Inc. All rights reserved.
346
3. Click Custom List Settings. The Custom Standards List Settings page appears.
Note: Use the list settings to search for a particular standard by multiple criteria. However,
after you submit the search, enter new standards using the criteria defined by your search.
Student User Guide
Standards
© 2004 Apple Computer, Inc. All rights reserved.
347
4. Use the following table to select a search comparator:
Comparator
Description
(Blank)
Ignore this field.
=
Must be an exact match.
#
Must not be an exact match.
$
Contains.
!$
Does not contain.
5. Use the following table to search for a standard:
Field
Description
Name
Name of the standard.
Identifier
Code used by administrators for reporting and by teachers for
designating to assignments. Must be unique.
Subject Area
Global naming convention.
Description
Description of the standard.
Course Number
Used to send standard identifiers to each teacher's PowerGrade
for school-specific standards.
Type
National, State, District, or School.
Level
Used for identification purposes only.
Assignments
Allows a teacher to assign a standard identifier to an
assignment.
Conversion Scale
Allows you to select a previously defined conversion scale; each
standard can have only one.
Sort Order
Defines how the search results appear.
Columns to Show
Defines what the search displays.
6. Click Submit. The Custom Standards List page appears.
Student User Guide
Standards
© 2004 Apple Computer, Inc. All rights reserved.
348
After searching for the specific criteria, the results of your search appear; however, the
results can be blank.
7. Click "New Standard by Example" to create new standards using the criteria you specified in
the search as the initial values for the entry fields. The "New Standard by Example" page
appears.
8. Use the following table to enter information in the fields:
Field
Description
Name
Enter the name of the standard. This will be used for reporting
purposes.
Identifier
Enter the code used by administrators for reporting and by
teachers for designating to assignments. Must be unique.
Subject Area
Enter the global naming convention. This will be used for
reporting purposes.
Alignment Identifier
Enter an alignment identifier to identify standard alignment to
other types of standards; for example, from district to state or
from state to national.
Calculation Parent
Enter a single identifier for which this standard should be
included in calculations. This value should be similar to the List
Student User Guide
Standards
© 2004 Apple Computer, Inc. All rights reserved.
349
Field
Description
Parent field.
List Parent
Enter a hierarchical identifier that always identifies the owning
standard.
Type
Choose National, State, District, or School from the pop-up
menu.
Level
Choose a level from 1 to 6 from the pop-up menu. This field is
used for identification purposes only.
Sort Order
Enter a sort order for the standard, used to determine non-
alphabetical ordering.
Course Number
This field is used to identify which standards should be
presented to a teacher on the Standards Final Grade Entry page
in PowerSchool Teacher.
The standards that list a course number matching the course
number of the teacher's current class are presented for final
grade entry.
This field may contain multiples values separated by commas.
Comments
Select this checkbox to include a comment field for school-
specific standards.
Conversion Scale
Select a previously defined conversion scale; each standard can
have only one.
Assignments
Select this checkbox to allow a teacher to assign a standard
identifier to an assignment.
Description
Enter a description of the standard. This field is used for
reporting purposes only.
9. Click Submit. The Custom Standards List page appears.
How to View Standards
View standards in a hierarchical listing. You must log in to the district office before performing this
procedure.
1. On the start page, choose District from the main menu.
2. Click Standards. The Standards page appears.
Student User Guide
Standards
© 2004 Apple Computer, Inc. All rights reserved.
350
3. Click List Standards. The list of standards appears. The types of standards include National,
State, District, or School. If there are no standards of a given type in the system, that type
does not appear.
4. Click the small triangle to display the first level of standards in each type. Continue clicking
the triangle to expand the list. Alternatively, click Expand All to expand all levels.
Student User Guide
Standards
© 2004 Apple Computer, Inc. All rights reserved.
351
5. Click the name of a standard to view its details. The Edit Standard page appears.
Student User Guide
Standards
© 2004 Apple Computer, Inc. All rights reserved.
352
Tests Setup
Before entering test scores for an individual student, create new tests that are available to all the
schools on your system. If the test already exists on your system, you can edit test information, such
as its description or the sort order of test scores.
How to Create New Tests
You must log in to the district office before performing this procedure.
1. On the start page, choose District from the main menu.
2. Click Tests. The Test page appears.
Student User Guide
Standards
© 2004 Apple Computer, Inc. All rights reserved.
353
3. Click New. The New Test page appears.
4. Use the following table to enter information in the fields:
Field
Description
Name
Enter the name of the test.
Type
Choose the level of the test from the pop-up menu.
Description
Enter a description for the test that appears on the Test Scores
and student pages menus.
Click Submit. The Test Scores page displays the new test. To add test scores, see the section "
How
to Create Test Scores
."
Student User Guide
Standards
© 2004 Apple Computer, Inc. All rights reserved.
354
How to Edit Tests
You must log in to the district office before performing this procedure.
1. On the start page, choose District from the main menu.
2. Click Tests. The Test page appears.
3. Click the name of the test you want to edit. The Edit Test page appears.
Student User Guide
Standards
© 2004 Apple Computer, Inc. All rights reserved.
355
4. Use the following table to edit information in the fields:
Field
Description
Name
Edit the name of the test.
Type
Choose the level of the test from the pop-up menu.
Description
Edit the description for the test that appears on the Test Scores
and student pages menus.
Click Submit. The Test Scores page displays the edited test. To add test scores, see the section
"
How to Create Test Scores
."
How to Delete Tests
You must log in to the district office before performing this procedure.
1. On the start page, choose District from the main menu.
2. Click Tests. The Test page appears.
Student User Guide
Standards
© 2004 Apple Computer, Inc. All rights reserved.
356
3. Click the name of the test you want to delete. The Edit Test page appears.
4. Select the checkbox at the end of the warning note.
5. Click Delete. The Test Scores page displays without the deleted test.
Test Scores Setup
Test scores are scores associated with a particular test. Use the test score fields when entering
scores for individual students. Before creating test scores, identify or create the appropriate test. For
more information, see the section "
Tests Setup
."
How to Create Test Scores
You must log in to the district office before performing this procedure.
1. On the start page, choose District from the main menu.
Student User Guide
Standards
© 2004 Apple Computer, Inc. All rights reserved.
357
2. Click Tests. The Test page appears.
3. Click Edit Scores next to the test you want to edit. The Test Scores: [Test Name] page
appears.
4. Click New. The New Test Score: [Test Name] page appears.
5. Use the following table to enter information in the fields:
Student User Guide
Standards
© 2004 Apple Computer, Inc. All rights reserved.
358
Field
Description
Name
Enter the name of the test score
Sort Order
Indicate the order for the test score.
Note: Alternatively, leave the Sort Order field blank and set the
sort order from the Test Scores: [Test Name] page. For more
information, see the section "
How to Edit Tests
."
Description
Enter a description for the test to appear on the Test Scores
page.
6. Click Submit. The Test Scores: [Test Name] page displays the new test score.
How to Edit Test Scores
You must log in to the district office before performing this procedure.
1. On the start page, choose District from the main menu.
2. Click Tests. The Test page appears.
3. Click Edit Scores next to the test you want to edit. The Test Scores: [Test Name] page
appears.
Student User Guide
Standards
© 2004 Apple Computer, Inc. All rights reserved.
359
4. Skip to Step 6 to edit a test score. To change the sort order of the test scores, enter the
order of each test scores in the Sort Order fields.
5. Click Submit.
6. Click the score name for the test score you want to edit. The Edit Test Score: [Test Name]
page appears.
7. Use the following table to edit information in the fields:
Field
Description
Name
Edit the name of the test score
Sort Order
Indicate the order for the test score.
Note: Alternatively, leave the Sort Order field blank and set the
sort order from the Test Scores: [Test Name] page. For more
information, see the section "
How to Edit Tests
."
Description
Edit a description for the test to appear on the Test Scores
page.
8. Click Submit. The Test Scores: [Test Name] page displays the edited test score.
How to Delete Test Scores
You must log in to the district office before performing this procedure.
1. On the start page, choose District from the main menu.
2. Click Tests. The Test page appears.
Student User Guide
Standards
© 2004 Apple Computer, Inc. All rights reserved.
360
3. Click Edit Scores next to the test. The Test Scores: [Test Name] page appears.
4. Click the score name for the test score you want to delete.
5. Select the checkbox at the end of the warning note.
6. Click Delete. The Test Scores: [Test Name] page displays without the deleted test score.
Fees Administration
Fees Management Overview
Fees Management spans PowerSchool, PowerSchool Teacher, and PowerSchool Parent Access.
IMPORTANT: If you decide to upgrade to this release and use fees, you will need to perform a fee
conversion due to the restructuring of the data model. The conversion must be performed prior to
performing any fee functions. For more information, see the section "
Fee Conversion Process
."
Fee Categories
Fee Categories serve as the first tier within the Fees Management structure. To access Fee
Categories, log in at the district level, navigate to the District Setup page, and click Fee Categories.
Student User Guide
Standards
© 2004 Apple Computer, Inc. All rights reserved.
361
Using the Fee Categories page, you can add, edit, and delete fee categories. It is advised that you
do not delete or modify the default fee categories.
There are two default categories, School and Course. Fees created using the fee category of School
are called school enrollment fees and are automatically assessed at the school level when students
enroll in a school. Fees created using the fee category of Course are called course enrollment fees
and are automatically assessed at the course level when students enroll in a course.
A third fee category of SOY (Start of Year) Balance may display if balances have been transferred
using the End-of-Year process or if you have performed the Fee Conversion. You cannot associate
fee types to this category, nor can you create fees using it. This information acts behind the scenes
and appears on the student Fee Transactions page.
In addition to School, Course, or SOY Balance, you can create as many other fee categories as your
district needs, such as Field Trip. Fees created using these other fee categories are called student
fees and are assessed manually.
Note: If you delete a fee category, you must then update any fee record containing that category
and select a new category. Transaction records already created are not affected.
Once fee categories have been created, you can create payment methods.
Payment Methods
Payment Methods indicate the method by which fees are paid. To access Payment Methods, log in
at the district level, navigate to the District Setup page, and click Payment Methods. Using the
Payment Methods page, you can add, edit, and delete payment methods. Although payment
methods can be deleted, it is preferred that you do not delete them in order to maintain uniformity
across the states for state reporting purposes.
There are six default methods of payment, cash, credit card, check, electronic fund transfer, money
order, and other. In addition, you can create as many other payment methods as your district
needs.
Note: If you delete a payment method, you must then update any fee record containing that
payment method and select a new payment method. Transaction records already created are not
affected.
Once fee categories and payment methods have been created, you can associate (create) fee types
under those fee categories.
Fee Types
Fee Types serve as the second tier within the Fees Management structure. For each fee category
created, you can then associate (create) fee types. Fee types created using the fee category of
School are called school enrollment fees and automatically assessed at the school level when
students enroll in a school. Fee types created using the fee category of Course are called course
enrollment fees and are automatically assessed at the course level when students enroll in a course.
Fee types created using fee categories other than School, Course, or SOY Balance are called student
fees and are assessed manually.
To access Fee Types, log in at the school level, navigate to the School Setup page, and click Fee
Types. Using the Fee Types page, you can add, edit, and delete fee types. Additionally, you can use
Student User Guide
Standards
© 2004 Apple Computer, Inc. All rights reserved.
362
the Priority field to indicate the order by which a payment/credit is to be distributed
against/towards a student's fee balance. A value of 0 to 99 can be entered.
Note: If you delete a fee type, you must then update any fee record containing that fee type and
select a new fee type. Transaction records already created are not affected.
Once fee categories and payment methods have been created and fee types have been associated
(created) under those fee categories, you can create school enrollment fees, course enrollment fees,
and student fees.
School Enrollment Fees
School Enrollment Fees are used to automatically assess certain fees when a student enrolls in
school. To access School Enrollment Fees, log in at the district level, navigate to the Edit School
page, and scroll down to the School Enrollment Fee section where you can add, edit, and delete
school enrollment fees. Only those fee types with the fee category of School are available in the Fee
Type pop-up menu. When creating school enrollment fees, you can indicate whether or not you
want the fee pro ratable. If Pro Ratable is selected, the school fee will be assessed on the basis of
the number of school days in the year. If a student enrolls in school after the start date or withdraws
from school before the end date, the student will only be charged for that portion of the school
year.
Note: When importing students, school enrollment fees are not automatically assessed. You must
manually assess school enrollment fees using Fee Functions. For more information, see the section
“
Fee Functions
.”
Course Enrollment Fees
Course enrollment fees are used to automatically assess certain fees when a student enrolls in a
course. To access Course Enrollment Fees, log in at the school level, navigate to the Edit Course
page, and scroll down to the course Curse Enrollment fee information section where you can add,
edit, and delete course enrollment fees. Only those fee types with the fee category of Course are
available in the Fee Type pop-up menu. When creating course enrollment fees, you can indicate
whether or not you want the fee to be pro ratable. If Pro Ratable is selected, the course fee will be
assessed on the basis of the number of days within the term for the course section. If a student
enrolls in the course after the start date or drops the course before the end date, the student will
only be charged for that portion of the course.
Note: When importing students, course enrollment fees are not automatically assessed. You must
manually assess course enrollment fees using Fee Functions. For more information, see the section
“
Fee Functions
.”
Fee Exemption Status
Fee Exemption Status can be used to exempt an individual student or a group of students from
automatic fees, such as school or course fees.
To exempt an individual student, log in at the school level, search for and select a student, and click
Other Information. Using the Fee Exemption Status pop-up menu, you can exempt the student
Student User Guide
Standards
© 2004 Apple Computer, Inc. All rights reserved.
363
from course fees, school fees, or all fees. If the student is enrolling in school, you can use the Enroll
a New Student page to select the student’s fee exemption status.
To exempt a group of students in a school, log in at the district level, navigate to the Edit School
page, and scroll down to the School Fee Information section. Using the Fee Exemption Status pop-
up menu, you can exempt group of students (per school) from course fees, school fees, or all fees.
Note: While you can indicate to the system that fees are not being assessed automatically, this does
not prohibit fees being assessed manually.
Student Fees
Student Fees are used to manually assess fees other than school or course fees, which are assessed
automatically. You can manually assess student fees to an individual student or to a group of
student.
To manually assess student fees to an individual student, log in at the district or school level, search
for and select a student, and click Fee Transactions. Using the Fee Transactions page, you can create
and assess student fees, as well as view existing fee information.
To manually assess student fees to a group of students, log in at the district or school level, search
for and select a group of students, and then select Fee Functions from the pop-up menu. The Fee
Functions page is also accessible via the Special Functions link on the start page. Using the Fee
Functions pages, you can create and assess student fees to a group of students.
Fee Transactions
Fee Transactions represent the exchanges of funds for a student within PowerSchool. To access Fee
Transactions, log in at the district or school level, search for and select a student, and click Fee
Transactions. The Fee Transaction page displays the student’s fee and transaction information for
the current school year. Using this page, you can view transaction information, create new
transactions, distribute payments, and issue refunds. When distributing a payment, funds are
allocated based on the priority established on the Fee Types page.
Fee Functions
Fee Functions offers similar functionality as Fee Transactions but for a selected group of students.
You can access Fee Functions one of two ways; using the Special Functions link on the start page or
by searching for and selecting a group of students, and choosing Fee Functions from the pop-up
menu on the Student Selection page. From the Fee Functions page, you can create transactions,
assess school and course fees, and clear current balances. Each time you perform a group fee
function, the system generates a group ID. The group ID can then be used to perform additional
actions, such as reversing fee assessments or transactions and for generating reports.
Note: Fee Functions is accessible at the school level.
Searching and Selecting Students
Searching and selecting students based on fee and transaction information can be performed at
the district or school level via the start page. For example, to search for students who have one or
Student User Guide
Standards
© 2004 Apple Computer, Inc. All rights reserved.
364
more fees and/or transactions associated to them, enter *fee.fee_balance>0 in the Search Students
field on the PowerSchool start page.
End-of-Year Processing
End-of-Year Processing now includes a Fees Transfer Method section, which you can use to indicate
to the system how you want balances handled at the end of the year. To view this new option, log
in at the school level, navigate to the System Administrator page, and click End-of-Year. Scroll down
to the bottom of the page. Note the Fees Transfer Method section. You can Roll over the current
balance or you can Zero the current balance. If you rollover the balance, students with a balance
remaining will receive a SOY Balance at the start of the next school year.
Reports
Use object reports containing fee and transaction information to create a variety of reports to suit
your needs. To access Object Reports, log on at the district or school level, navigate to the Report
Setup page and click Object Reports. The Object Reports page displays the list of any object report
templates created for your school. When creating or editing an object report, you can include fee-
related information using the Fee List object.
PowerSchool Teacher
If a student has a fee transactions balance, the Balance icon and the balance amount display on the
student pages in order to indicate and make the staff members aware of this information.
Note: If the Fee Transactions section on the Balance page does not display in PowerSchool Teacher,
log in to PowerSchool at the district level, and then navigate to the Miscellaneous page. Verify that
the Do not show the lunch balance on parent/student pages checkbox is not selected. If it is,
deselect the checkbox and click Submit.
PowerSchool Parent
Parents can view their students’ fee transactions information via the Balance page. The Fee
Transaction section displays current balance information, as well as detailed information per
fee/transaction.
Note: If the Fee Transactions section on the Balance page does not display in PowerSchool Parent,
log in to PowerSchool at the district level, and then navigate to the Miscellaneous page. Verify that
the Do not show the lunch balance on parent/student pages checkbox is not selected. If it is,
deselect the checkbox and click Submit.
Fee Categories
Fee Categories serve as the first tier within the Fees Management structure. To access fee
categories, log in at the district level, navigate to the District Setup page, and click the Fee
Categories link. Using the Fee Categories page, you can add, edit, and delete fee categories. It is
advised that you do not delete or modify the default fee categories.
Student User Guide
Standards
© 2004 Apple Computer, Inc. All rights reserved.
365
There are two default categories, School and Course. Fees created using the fee category of School
are called school enrollment fees and are automatically assessed at the school level when students
enroll in a school. Fees created using the fee category of Course are called course enrollment fees
and are automatically assessed at the course level when student enroll in a course.
A third fee category of SOY Balance may display if balances have been transferred using the End-of-
Year process or if you have performed the Fee Conversion. You cannot associate fee types to this
category, nor can you create fees using it. This information acts behind the scenes and is used on
the student Fee Transactions page.
In addition to School, Course, or SOY Balance, you can create as many other fee categories as your
district needs, such as Trip. Fees created using these other fee categories are called student fees
and are assessed manually. Once fee categories have been created, you can create payment
methods.
Notes
This option does not apply to lunch account balances. For information on lunch transactions, see
the section “
Lunch Transactions
.”
Fee information can appear on object reports; for more information, see the section “
Object
Reports
.”
How to View Fee Categories
You must log in to the district office before performing this procedure.
1. On the start page, choose District from the main menu.
2. Click Fee Categories. The Fee Categories page appears.
How to Add Fee Categories
You must log in to the district office before performing this procedure.
1. On the start page, choose District from the main menu.
2. Click Fee Categories. The Fee Categories page appears.
Student User Guide
Standards
© 2004 Apple Computer, Inc. All rights reserved.
366
3. Click New. The New Fee Category page appears.
4. Enter the name of the fee category in the Fee Category field, such as Trip.
5. Click Submit. The Fee Categories page displays the new fee category.
How to Edit Fee Categories
You must log in to the district office before performing this procedure.
1. On the start page, choose District from the main menu.
Student User Guide
Standards
© 2004 Apple Computer, Inc. All rights reserved.
367
2. Click Fee Categories. The Fee Categories page appears.
3. Click the fee category to be edited. The Edit Fee Category page appears.
4. Edit the name of the fee category in the Fee Category field.
5. Click Submit. The Fee Categories page displays the edited fee category.
Student User Guide
Standards
© 2004 Apple Computer, Inc. All rights reserved.
368
How to Delete Fee Categories
You must log in to the district office before performing this procedure.
Note: If you delete a fee category, you must then update any fee record containing that category
and select a new category. Transaction records already created are not affected.
1. On the start page, choose District from the main menu.
2. Click Fee Categories. The Fee Categories page appears.
3. Click the fee category to be deleted. The Edit Fee Category page appears.
4. Click Delete. The Selection Deleted page appears.
Payment Methods
Payment Methods indicate the method by which fees are paid. To access payment methods, log in
at the district level, navigate to the District Setup page, and click the Payment Methods link. Using
the Payment Methods page, you can add, edit, and delete payment methods. Although payment
methods can be deleted, it is preferred that you do not delete them in order to maintain uniformity
across the states (state reporting).
There are six default methods of payment, cash, credit card, check, electronic fund transfer, money
order, and other. In addition, you can create as many other payment methods as your district
needs.
Student User Guide
Standards
© 2004 Apple Computer, Inc. All rights reserved.
369
Once fee categories and payment methods have been created, you can associate (create) fee types
under those fee categories.
Notes
This option does not apply to lunch account balances. For information on lunch transactions, see
the section “
Lunch Transactions
.”
Fee information can appear on object reports; for more information, see the section “
Object
Reports
.”
How to View Payment Methods
You must log in to the district office before performing this procedure.
1. On the start page, choose District from the main menu.
2. Click Payment Methods. The Payment Methods page appears.
How to Add Payment Methods
You must log in to the district office before performing this procedure.
1. On the start page, choose District from the main menu.
2. Click Payment Methods. The Payment Methods page appears.
Student User Guide
Standards
© 2004 Apple Computer, Inc. All rights reserved.
370
3. Click New. The New Payment Method page appears.
4. Enter the name of the method of payment in the Code field, such as CP.
5. Enter a description of the method of payment in the Description field, such as Coupon.
6. Click Submit. The Payment Methods page displays the new payment method.
Student User Guide
Standards
© 2004 Apple Computer, Inc. All rights reserved.
371
How to Edit Payment Methods
You must log in to the district office before performing this procedure.
1. On the start page, choose District from the main menu.
2. Click Payment Methods. The Payment Method page appears.
3. Click the payment method to be edited. The Edit Payment Method page appears.
Student User Guide
Standards
© 2004 Apple Computer, Inc. All rights reserved.
372
4. Edit the name of the method of payment in the Code field, if needed.
5. Edit the description of the method of payment in the Description field, if needed.
6. Click Submit. The Payment Methods page displays the edited payment method.
How to Delete Payment Methods
You must log in to the district office before performing this procedure.
Note: If you delete a payment method, you must then update any fee record containing that
payment method and select a new payment method. Transaction records already created are not
affected.
1. On the start page, choose District from the main menu.
2. Click Payment Methods. The Payment Method page appears.
Student User Guide
Standards
© 2004 Apple Computer, Inc. All rights reserved.
373
3. Click the payment method to be deleted. The Edit Payment Method page appears.
4. Click Delete. The Selection Deleted page appears.
Fee Types
Fee Types serve as the second tier within the Fees Management structure. For each fee category
created, you can then associate (create) fee types. Fee types created using the fee category of
School are called school enrollment fees and automatically assessed at the school level when
students enroll in a school. Fee types created using the fee category of Course are called course
enrollment fees and are automatically assessed at the course level when students enroll in a course.
Fee types created using fee categories other than School, Course, or SOY Balance are called student
fees and are assessed manually.
Student User Guide
Standards
© 2004 Apple Computer, Inc. All rights reserved.
374
Example
Fee Category
Fee Type
Assessed
School
Enrollment Uniform
Automatically when students enroll in school.
Course
Textbook Materials
Automatically when students enroll in a
course.
Trip
Instructional Recreational
Manually by district or school administrator.
To access fee types, log in at the school level, navigate to the School Setup page, and click the Fee
Types link. Using the Fee Types page, you can add, edit, and delete fee types. Additionally, you can
use the Priority field to indicate the order by which a payment/credit is to be distributed
against/towards a student's fee balance. A value of 0 to 99 can be entered.
Once fee categories and payment methods have been created, and fee types have been associated
(created) under those fee categories, you can create school enrollment fees, course enrollment fees,
and student fees.
Notes
For information on exempting individual students from course fees, see the section “
Other
Information
.”
For information on exempting a group of students, see the section “
School Information
.”
This option does not apply to lunch account balances. For information on lunch transactions, see
the section “
Lunch Transactions
.”
Fee information can appear on object reports; for more information, see the section “
Object
Reports
.”
How to View Fee Types
You must log in to a school before performing this procedure.
1. On the start page, choose School from the main menu.
2. Click Fee Types. The Fee Types page appears.
Student User Guide
Standards
© 2004 Apple Computer, Inc. All rights reserved.
375
How to Add Fee Types
You must log in to a school before performing this procedure.
Note: Before adding fee types, fee categories must be created. For more information, see the
section “
Fee Categories
.”
1. On the start page, choose School from the main menu.
2. Click Fee Types. The Fee Types page appears.
Student User Guide
Standards
© 2004 Apple Computer, Inc. All rights reserved.
376
3. Click New. The New Fee Type page appears.
4. Use the following table to edit information in the fields:
Field
Description
Fee Type
Enter the name of the fee type, such as Recreational.
Fee Category
Choose the fee category you want to associate the fee type to
from the pop-up menu, such as Trip.
Fee Type Description
Enter an explanation of the fee type, such as Excursions for
entertainment/amusement value.
5. Click Submit. The Fee Types page displays the new fee type.
Student User Guide
Standards
© 2004 Apple Computer, Inc. All rights reserved.
377
How to Edit Fee Types
You must log in to a school before performing this procedure.
1. On the start page, choose School from the main menu.
2. Click Fee Types. The Fee Types page appears.
Student User Guide
Standards
© 2004 Apple Computer, Inc. All rights reserved.
378
3. Click the fee type to be edited. The Edit Fee Type page appears.
4. Use the following table to edit information in the fields:
Field
Description
Fee Type
Enter the name of the fee type, such as Recreational.
Fee Category
Choose the fee category you want to associate the fee type to
from the pop-up menu, such as Trip.
Fee Type Description
Enter an explanation of the fee type, such as Excursions for
entertainment/amusement value.
Student User Guide
Standards
© 2004 Apple Computer, Inc. All rights reserved.
379
5. Click Submit. The Fee Types page displays the edited fee type.
How to Delete Fee Types
You must log in to a school before performing this procedure.
Note: If you delete a fee type, you must then update any fee record containing that fee type and
select a new fee type. Transaction records already created are not affected.
1. On the start page, choose School from the main menu.
2. Click Fee Types. The Fee Types page appears.
Student User Guide
Standards
© 2004 Apple Computer, Inc. All rights reserved.
380
3. Click the fee type to be deleted. The Edit Fee Type page appears.
4. Click Delete. The Selection Deleted page appears.
How to Rank Fee Types
Once you have created fee types, you can rank them in order by which you want the fees to be
paid. A lower value, such as 1, indicates the fee type that will be paid before a fee type with a
higher value, such as 3. You can also assign a Priority value of 0 for one-off fees, such as a specific
event.
You must log in to a school before performing this procedure.
1. On the start page, choose School from the main menu.
Student User Guide
Standards
© 2004 Apple Computer, Inc. All rights reserved.
381
2. Click Fee Types. The Fee Types page appears.
3. Note the Priority field for each fee type.
4. Enter a numeric value for each fee type indicating the order in which payments are to be
distributed.
5. Click Submit. The Fee Types page displays.
School Enrollment Fees
Once fee categories and payment methods have been created, and fee types have been associated
(created) under those fee categories, you can create school enrollment fees.
School enrollment fees are used to automatically assess certain fees when a student enrolls in
school. To access school enrollment fees, log in at the district level, navigate to the Edit School
page, and scroll down to the School Enrollment Fee section where you can add, edit, and delete
school enrollment fees.
Note: When importing students, school enrollment fees are not automatically assessed. You must
manually assess school enrollment fees using Fee Functions. For more information, see the section
“
Fee Functions
.”
When creating school enrollment fees, you can indicate whether or not you want the fee pro
ratable. If Pro Ratable is selected, the school enrollment fee will be assessed on the basis of the
number of school days in the year. If a student enrolls in school after the start date or withdraws
from school before the end date, the student will only be charged for that portion of the school
year.
Student User Guide
Standards
© 2004 Apple Computer, Inc. All rights reserved.
382
Fee Exemption Status
Fee Exemption Status can be used to exempt an individual student or a group of students from
school enrollment fees. To exempt an individual student, log in at the school level, search for and
select a student, and click the Other Information link. For information on exempting individual
students from course fees, see the section “
Other Information
.” If the student is enrolling in
school, you can use the Enroll a New Student page to select the student’s fee exemption status. For
information on exempting individual students from course fees, see the section “
Work With an
Individual Student
.” To exempt a group of students (by school), log in at the district level,
navigate to the Edit School page, and scroll down to the School Enrollment Fee section. For
information on exempting a group of students, see the section “
School Information
.”
Notes
This option does not apply to lunch account balances. For information on lunch transactions, see
the section “
Lunch Transactions
.”
Fee information can appear on object reports; for more information, see the section “
Object
Reports
.”
How to View School Enrollment Fees
You must log in to the district office before performing this procedure.
1. On the start page, choose School from the main menu.
2. Click Schools/School Info. The Schools/School Info page appears.
3. Click the name of a school. The Edit School page appears.
Student User Guide
Standards
© 2004 Apple Computer, Inc. All rights reserved.
383
4. Scroll down to the School Enrollment Fee section.
How to Create School Enrollment Fees
You must log in to the district office before performing this procedure.
Student User Guide
Standards
© 2004 Apple Computer, Inc. All rights reserved.
384
Note: Before adding school enrollment fees, the fee category of School must be created and fee
types associated to it. For more information, see the sections “
Fee Categories
” and “
Fee Types
.”
1. On the start page, choose District from the main menu.
2. Click Schools/School Info. The Schools/School Info page appears.
3. Click the name of a school. The Edit School page appears.
Student User Guide
Standards
© 2004 Apple Computer, Inc. All rights reserved.
385
4. Scroll down to the School Enrollment Fee section.
5. Click New. The New School Enrollment Fee page appears.
Student User Guide
Standards
© 2004 Apple Computer, Inc. All rights reserved.
386
6. Use the following table to edit information in the fields:
Field
Description
School Name
The selected school's full name.
Fee Type
Choose the type of fee from the pop-up menu. Only those fee
types with the fee category of School appear in the Fee Type
pop-up menu.
Note: For more information on fee types, see the section “
Fee
Types
.”
Department
Choose the department you want to associate the fee to from
the pop-up menu, if any.
Amount
Enter the amount of the fee to be assessed.
Date
Enter the date the fee becomes applicable. The default is set to
today's date.
Pro Ratable
Select this checkbox to indicate that the fee is to be assessed
based on the number of school days in the year. If a student
enrolls in school after the start date or withdraws from school
before the end date, the student will only be charged for that
portion of the school year.
7. Click Submit. The Fee Types page displays the new fee type.
Student User Guide
Standards
© 2004 Apple Computer, Inc. All rights reserved.
387
How to Edit School Enrollment Fees
You must log in to the district office before performing this procedure.
1. On the start page, choose District from the main menu.
2. Click Schools/School Info. The Schools/School Info page appears.
3. Click the name of a school. The Edit School page appears.
Student User Guide
Standards
© 2004 Apple Computer, Inc. All rights reserved.
388
4. Scroll down to the School Enrollment Fee section.
5. Click the fee type to be edited. The Edit School Enrollment Fee page appears.
Student User Guide
Standards
© 2004 Apple Computer, Inc. All rights reserved.
389
6. Use the following table to edit information in the fields:
Field
Description
School Name
The selected school's full name.
Fee Type
Choose the type of fee from the pop-up menu. Only those fee
types with the fee category of School appear in the Fee Type
pop-up menu.
Note: For more information on fee types, see the section “
Fee
Types
.”
Department
Choose the department you want to associate the fee to from
the pop-up menu.
Amount
Enter the amount of the fee to be assessed.
Date
Enter the date the fee becomes applicable. The default is set to
today's date.
Pro Ratable
Select this checkbox to indicate that the fee is to be assessed
based on the number of school days in the year. If a student
enrolls in school after the start date or withdraws from school
before the end date, the student will only be charged for that
portion of the school year.
7. Click Submit. The Fee Types page displays the updated fee type.
Student User Guide
Standards
© 2004 Apple Computer, Inc. All rights reserved.
390
How to Delete School Enrollment Fees
You must log in to the district office before performing this procedure.
1. On the start page, choose District from the main menu.
2. Click Schools/School Info. The Schools/School Info page appears.
3. Click the name of a school. The Edit School page appears.
Student User Guide
Standards
© 2004 Apple Computer, Inc. All rights reserved.
391
4. Scroll down to the School Enrollment Fee section.
5. Click the fee type to be deleted. The Edit School Enrollment Fee page appears.
Student User Guide
Standards
© 2004 Apple Computer, Inc. All rights reserved.
392
6. Click Delete. The Selection Deleted page appears.
Course Enrollment Fees
Once fee categories and payment methods have been created, and fee types have been associated
(created) under those fee categories, you can create course enrollment fees.
Course enrollment fees are used to automatically assess certain fees when a student enrolls in a
course. To access course enrollment fees, log in at the district or school level, navigate to the Edit
Course page, and click the Fees tab to access the Edit Course Enrollment Fees page where you can
add, edit, and delete course fees. Only those fee types with the fee category of Course are available
in the Fee Type pop-up menu.
Note: When importing students, course enrollment fees are not automatically assessed. You must
manually assess course enrollment fees using Fee Functions. For more information, see the section
“
Fee Functions
.”
W hen creating course enrollment fees, you can indicate whether or not you want the fee to be pro
ratable. If Pro Ratable is selected, the course enrollment fee will be assessed on the basis of the
number of days within the term for the course section. If a student enrolls in the course after the
start date or drops the course before the end date, the student will only be charged for that portion
of the course.
Fee Exemption Status
Fee Exemption Status can be used to exempt an individual student or a group of students from
course enrollment fees. To exempt an individual student, log in at the school level, search for and
select a student, and click the Other Information link. For information on exempting individual
students from course fees, see the section “
Other Information
.” If the student is enrolling in
Student User Guide
Standards
© 2004 Apple Computer, Inc. All rights reserved.
393
school, you can use the Enroll a New Student page to select the student’s fee exemption status. For
information on exempting individual students from course fees, see the section “
Work With an
Individual Student
.” To exempt a group of students (by school), log in at the district level,
navigate to the Edit School page, and scroll down to the School Enrollment Fee section. For
information on exempting a group of students, see the section “
School Information
.”
Notes
•
When scheduling students using Walk-in Scheduling or Power Scheduler, enrollment fees
that are associated to a course will be assessed to those students enrolling in the course.
This option does not apply to lunch account balances. For information on lunch transactions, see
the section “
Lunch Transactions
.”
Fee information can appear on object reports; for more information, see the section “
Object
Reports
.”
How to View Course Enrollment Fees
Determine if fees will be applied to student accounts when students are scheduled in a particular
course section.
1. On the start page, choose School from the main menu.
2. On the School Setup page, click Courses. The Courses page appears.
3. Click the name of a course. The Edit Course page appears.
4. Click the Fees tab. The Edit Course Enrollment Fees page appears. If there are any
enrollment fees associated to this course, they will appear in the Course Enrollment Fees
section.
Student User Guide
Standards
© 2004 Apple Computer, Inc. All rights reserved.
394
How to Add Course Enrollment Fees
Add a fee that will be charged to each student scheduled in a particular course. Multiple fees can
be added to a course by repeating this procedure.
Note: Before adding course enrollment fees, the fee category of Course must be created and fee
types associated to it. For more information, see the sections “
Fee Categories
” and “
Fee Types
.”
1. On the start page, choose School from the main menu.
2. On the School Setup page, click Courses. The Courses page appears.
Student User Guide
Standards
© 2004 Apple Computer, Inc. All rights reserved.
395
3. Choose the name of the course from the courses menu. The Edit Course page appears.
4. Click the Fees tab. The Edit Course Enrollment Fees page appears.
5. Click New in the Course Enrollment Fees section. The New Course Fee page appears.
6. Use the following table to enter information in the fields:
Student User Guide
Standards
© 2004 Apple Computer, Inc. All rights reserved.
396
Field
Description
Course Name
The name of the course appears.
Course Number
The number used to identify the course appears.
Fee Type
Choose the type of fee from the pop-up menu. The menu only
contains fee types for the selected school that fall under the
category type of Course.
Note: For more information on fee types, see the section “
Fee
Types
.”
Department
Choose the name of the department you want to associate the
fee to from the pop-up menu.
Amount
Enter the amount of the fee to be assessed.
Date
Enter the date the fee becomes applicable. The default is set to
today's date.
Description
Enter an descriptive explanation of the fee.
Pro Ratable
Select this checkbox to indicate that the fee is to be assessed
based on the number of days within the term for the course
section. If a student enrolls in the course after the start date or
drops the course before the end date, the student will only be
charged for that portion of the course.
7. Click Submit. The Courses page appears.
How to Edit Course Enrollment Fees
Use this procedure to change the fee or the type of fee for a course.
1. On the start page, choose School from the main menu.
2. On the School Setup page, click Courses. The Courses page appears.
3. Choose the name of the course from the courses menu. The Edit Course page appears.
Student User Guide
Standards
© 2004 Apple Computer, Inc. All rights reserved.
397
4. Click the Fees tab. The Edit Course Enrollment Fees page appears.
5. Click the course enrollment fee in the Fee Type column that you want to edit. The Edit
Course Fee page appears.
6. Use the following table to edit information in the fields:
Field
Description
Course Name
The name of the course appears.
Course Number
The number used to identify the course appears.
Fee Type
Choose the type of fee from the pop-up menu. The menu only
contains fee types for the selected school that fall under the
category type of Course.
Note: For more information on fee types, see the section “
Fee
Types
.”
Department
Choose the name of the department you want to associate the
fee to from the pop-up menu
Student User Guide
Standards
© 2004 Apple Computer, Inc. All rights reserved.
398
Field
Description
fee to from the pop-up menu.
Amount
Enter the amount of the fee to be assessed.
Date
Enter the date the fee becomes applicable. The default is set to
today's date.
Description
Enter an descriptive explanation of the fee.
Pro Ratable
Select this checkbox to indicate that the fee is to be assessed
based on the number of days within the term for the course
section. If a student enrolls in the course after the start date or
drops the course before the end date, the student will only be
charged for that portion of the course.
7. Click Submit. The Courses page appears.
How to Delete Course Enrollment Fees
Use this procedure to delete a course fee.
1. On the start page, choose School from the main menu.
2. On the School Setup page, click Courses. The Courses page appears.
3. Choose the name of the course from the courses menu. The Edit Course page appears.
4. Click the Fees tab. The Edit Course Enrollment Fees page appears.
5. Click the course fee in the Fee Type column. The Edit Course Fee page appears.
Student User Guide
Standards
© 2004 Apple Computer, Inc. All rights reserved.
399
6. Click Delete. The Courses page appears.
School Information
The School Information page provides information about the selected school. Use this page to add
a new school to the system or to edit information about a school already in the system.
How to Add a School
Once you add a school to the system, you cannot delete it. You must log in to the district office
before performing this procedure.
1. On the start page, choose District from the main menu.
2. Click Schools/School Info. The Schools/School Info page appears.
Student User Guide
Standards
© 2004 Apple Computer, Inc. All rights reserved.
400
3. Click New. The Edit School page appears.
Student User Guide
Standards
© 2004 Apple Computer, Inc. All rights reserved.
401
4. Use the following table to enter information in the fields:
Field
Description
School Name
Enter the school's full name.
School Abbreviation
Enter an abbreviation for the school to be used in PowerSchool.
School Address (Full)
Enter the school's address.
School Address
Enter the school's street address.
School City
Enter the school's city.
School State/Province
Select the school's state from the pop-up menu.
School Postal/Zip Code
Enter the school's postal/zip code.
School Phone Number
Enter the school's phone number including are code.
School FAX Number
Enter the school's fax number including area code.
School Number
Enter the school's number. A maximum of nine digits can be
used. Once you submitted to the system, do not change.
Note: States usually assign school numbers.
Alternate School Number If you wish to use an number other than what is listed above to
identify the school, enter the number here. Otherwise, leave
blank.
Exclude From State
Reporting?
Select this checkbox is you want to exclude this school from
being included in state reporting.
Grades
Enter the lowest and highest grade levels at the school. Only
historical data in this range of grade levels is used for
cumulative GPAs, graduation, credit, etc. Students at the
highest level are affected by the end-of-year process. For more
information, see the section “
End of Year Process
.”
Historical Grade Levels
Enter the range of grade levels from which historical data is
pulled, such as cumulative GPAs and graduation credit.
Default Next School
Enter the number of the school where students who graduate
from this school will be sent. Otherwise, leave as 0 for none.
Sort Order
Enter the number that indicates the order in which this school
appears on school lists and pop-up menus.
Student User Guide
Standards
© 2004 Apple Computer, Inc. All rights reserved.
402
Field
Description
When Scheduling,
Display Courses From
Use the pop-up menu to choose the school from which you
want to view the course list when you create student schedules
for next year:
•
Current school
•
Next school: The system only displays courses from the
next school for students whom you have indicated a
next school.
5. Note the School Administration Information section.
6. Use the following table to edit information in the fields in the School Administration
Information section:
Field
Description
Principal's Name
Enter the name of the school's principal.
Principal's Phone
Enter the telephone number of the school's principal.
Principal's Email
Enter the email address of the school's principal.
Assistant/Vice-Principal's
Name
Enter the name of the school's assistant or vice-principal.
Assistant/Vice-Principal's
Phone
Enter the telephone number of the school's assistant or vice-
principal.
Assistant/Vice-Principal's
Email
Enter the email address of the school's assistant or vice-
principal.
Bulletin Email
Enter the email address of the person responsible for including
items in the daily bulletin. This address appears on the Daily
Student User Guide
Standards
© 2004 Apple Computer, Inc. All rights reserved.
403
Field
Description
Bulletin page for users to link to when submitting daily bulletin
items.
Attendance Secretary
Email
Enter the email address of the attendance secretary.
Registrar Email
Enter the email address of the registrar.
Email Copies of New
Teacher Log Entries To
Enter the email address(es) of anyone who wants a copy of new
log entries submitted by teachers. Separate multiple entries
with commas.
7. Note the County Information section.
8. Use the following table to edit information in the fields in the County Information section:
Field
Description
County Name
Enter the name of the school's county.
County Number
Enter the number for the school's county.
9. Note the School Fee Information section.
10. Use the following table to edit information in the fields in the School Fee Information
section:
Field
Description
Fee Exemption Status
School and course enrollment fees are automatically assigned
to students when they enroll in school or in a course. Students
can be exempted from having these fees assigned to them
automatically by using this pop-up menu. While you can
indicate to the system that school and/or course enrollments
Student User Guide
Standards
© 2004 Apple Computer, Inc. All rights reserved.
404
Field
Description
fees are not be assigned, this does not prohibit fees being
assigned manually.
Choose the students' fee exemption status the pop-up menu in
the School Fee Information section:
•
Students not Exempted
•
Students Exempted from Course Fees
•
Students Exempted from School Fees
•
Students Exempted from All Fees
Note: For information on exempting an individual student at a
particular school, see the section “
Other Information
.”
Fee Type
Use the School Enrollment Fee section to add, edit, and delete
school enrollment fees. For information, see the section
“
School Enrollment Fees
.”
11. Click Submit. The Schools/School Info page displays the new school.
How to Edit School Information
Although you cannot delete a school, you can edit school information. You must log in to the
district office before performing this procedure.
1. On the start page, choose District from the main menu.
2. Click Schools/School Info. The Schools/School Info page appears.
Student User Guide
Standards
© 2004 Apple Computer, Inc. All rights reserved.
405
3. Click the school name in the Schools column for the school to be edited. The Edit School
page appears.
4. Use the following table to edit information in the fields:
Field
Description
School Name
Enter the school's full name.
School Abbreviation
Enter an abbreviation for the school to be used in PowerSchool.
School Address (Full)
Enter the school's address.
School Address
Enter the school's street address.
School City
Enter the school's city.
Student User Guide
Standards
© 2004 Apple Computer, Inc. All rights reserved.
406
Field
Description
School State/Province
Select the school's state from the pop-up menu.
School Postal/Zip Code
Enter the school's postal/zip code.
School Phone Number
Enter the school's phone number including are code.
School FAX Number
Enter the school's fax number including area code.
School Number
Enter the school's number. A maximum of nine digits can be
used. Once you submitted to the system, do not change.
Note: States usually assign school numbers.
Alternate School Number If you wish to use an number other than what is listed above to
identify the school, enter the number here. Otherwise, leave
blank.
Exclude From State
Reporting?
Select this checkbox is you want to exclude this school from
being included in state reporting.
Grades
Enter the lowest and highest grade levels at the school. Only
historical data in this range of grade levels is used for
cumulative GPAs, graduation, credit, etc. Students at the
highest level are affected by the end-of-year process. For more
information, see the section “
End of Year Process
.”
Historical Grade Levels
Enter the range of grade levels from which historical data is
pulled, such as cumulative GPAs and graduation credit.
Default Next School
Enter the number of the school where students who graduate
from this school will be sent. Otherwise, leave as 0 for none.
Sort Order
Enter the number that indicates the order in which this school
appears on school lists and pop-up menus.
When Scheduling,
Display Courses From
Use the pop-up menu to choose the school from which you
want to view the course list when you create student schedules
for next year:
•
Current school
•
Next school: The system only displays courses from the
next school for students whom you have indicated a
next school.
5. Note the School Administration Information section.
Student User Guide
Standards
© 2004 Apple Computer, Inc. All rights reserved.
407
6. Use the following table to edit information in the fields in the School Administration
Information section:
Field
Description
Principal's Name
Enter the name of the school's principal.
Principal's Phone
Enter the telephone number of the school's principal.
Principal's Email
Enter the email address of the school's principal.
Assistant/Vice-Principal's
Name
Enter the name of the school's assistant or vice-principal.
Assistant/Vice-Principal's
Phone
Enter the telephone number of the school's assistant or vice-
principal.
Assistant/Vice-Principal's
Email
Enter the email address of the school's assistant or vice-
principal.
Bulletin Email
Enter the email address of the person responsible for including
items in the daily bulletin. This address appears on the Daily
Bulletin page for users to link to when submitting daily bulletin
items.
Attendance Secretary
Email
Enter the email address of the attendance secretary.
Registrar Email
Enter the email address of the registrar.
Email Copies of New
Teacher Log Entries To
Enter the email address(es) of anyone who wants a copy of new
log entries submitted by teachers. Separate multiple entries
with commas.
7. Note the County Information section.
Student User Guide
Standards
© 2004 Apple Computer, Inc. All rights reserved.
408
8. Use the following table to edit information in the fields in the County Information section:
Field
Description
County Name
Enter the name of the school's county.
County Number
Enter the number for the school's county.
9. Note the School Fee Information section.
10. Use the following table to edit information in the fields in the School Fee Information
section:
Field
Description
Fee Exemption Status
School and course enrollment fees are automatically assigned
to students when they enroll in school or in a course. Students
can be exempted from having these fees assigned to them
automatically by using this pop-up menu. While you can
indicate to the system that school and/or course enrollments
fees are not be assigned, this does not prohibit fees being
assigned manually.
Choose the student's fee exemption status the pop-up menu in
the School Fee Information section:
•
Students not Exempted
•
Students Exempted from Course Fees
•
Students Exempted from School Fees
•
Students Exempted from All Fees
Note: For information on exempting an individual student at a
particular school, see the section “
Other Information
.”
Fee Type
Use the School Enrollment Fee section to add, edit, and delete
school enrollment fees For information see the section
Student User Guide
Standards
© 2004 Apple Computer, Inc. All rights reserved.
409
Field
Description
school enrollment fees. For information, see the section
“
School Enrollment Fees
.”
11. Click Submit. The Schools/School Info page displays the edited school.
Student Fees
Student Fees are used to manually assess fees other than school or course enrollment fees, which
are usually assessed automatically. For more information, see the section "
School Enrollment
Fees
" or "
Course Enrollment Fees
." To manually assess student fees to an individual student,
log in at the district or school level, search and select a student, and then click the Fee Transactions
link. Using the Fee Transactions pages, you can create student fees. To manually assess student fees
to a group of students, see the section "
Fee Functions
."
Notes
This option does not apply to lunch account balances. For information on lunch transactions, see
the section "
Lunch Transactions
."
Course fees can appear on object reports; for more information, see the section "
Object Reports
.
How to Add Student Fees
Be sure the information you enter is accurate, as there is no edit or delete function for student fees
(in order to preserve the history of the transaction). If you inadvertently make a mistake, you will
have to create a transaction using payment, credit, or void to reverse the effect.
Log in to the district office or a school to perform this procedure.
1. On the start page, search for and select a student.
Note: For information on searching and selecting a student, see the section "
Search and Select
."
2. Choose Fee Transactions from the student pages menu. The Fee Transactions page appears.
Student User Guide
Standards
© 2004 Apple Computer, Inc. All rights reserved.
410
3. Choose a fee type from Create New Fee pop-up menu. The New Fee Transaction page
appears.
Note: Only fee types other than School or Course display in the pop-up menu. For more
information on fee types, see the section "
Fee Types
."
4. Use the following table to enter information in the fields:
Field
Description
New Fee
The selected fee type appears, such as Instructional.
Category
The category associated to the fee type appears, such as Trip.
Transaction Date
Enter the date the student fee is to be assessed. The default is
set to today's date.
Note: If you enter a different date, be sure to use the format
Student User Guide
Standards
© 2004 Apple Computer, Inc. All rights reserved.
411
Field
Description
mm/dd/yyyy or mm-dd-yyyy. If you do not use this format, an
alert appears. If you submit the date with an incorrect format,
the date field will be submitted as a blank entry.
Description
Enter an explanation of the student fee being created, such as
Excursion to science museum.
Amount of Fee
The dollar amount to be assessed to the student's account
balance, such as 75.00.
Amount of Credit
If the student is providing full or partial payment at the time
this fee is being created, enter the payment amount in this
field, such as 25.00.
Note: If the student's payment is greater than the fee, the extra
money will be applied as payment to other unpaid fees based
on fee type priority.
Payment Method
If the student is providing full or partial payment at the time
this fee is being created, choose the method of payment from
the pop-up menu, such as Check/Draft (Check).
Payment Reference
Number
If the student is providing full or partial payment at the time
this fee is being created, enter the payment reference number
in this field, such as Check Number 4076.
Course Number
If this fee is related to a course, enter the number used to
identify the course in this field, such as 1511 (Biology).
5. Click Submit. The Changes Recorded page appears.
Student User Guide
Standards
© 2004 Apple Computer, Inc. All rights reserved.
412
Fee Transactions
You can use the Fee Transactions page to create transactions, distribute payments, and issue
refunds for individual students. For information about fee functions for a group of students, see the
section "
Fee Functions
."
Notes
This option does not apply to lunch account balances. For information on lunch transactions, see
the section "
Lunch Transactions
."
Course fees can appear on object reports; for more information, see the section "
Object Reports
.
How to Navigate the Fee Transactions Page
Log in to the district office or a school to perform this procedure.
1. On the start page, search for and select a student.
Note: For information on searching and selecting a student, see the section "
Search and Select
."
2. Choose Fee Transactions from the student pages menu. The Fee Transactions page appears.
The first part of the page displays the following:
Field
Description
Create New Fee
Use this pop-up menu to create student fees. For more
information, see the section "
How to Add Student Fees
."
Balance
The student's total debits and credits for the current year and
school.
Note: The Balance and the Totals may not be the same in cases
where the student has a negative balance.
Refund
Click this link to issue a refund. For more information, see the
section "
How to Issue a Refund
."
Student User Guide
Standards
© 2004 Apple Computer, Inc. All rights reserved.
413
The second part of the page displays fee transaction line items. For each line item, the following
information appears:
Field
Description
Date
The date the fee transaction occurred. Click this link to access
the View Transaction page, which displays information about
the fee record.
Time
The time the fee transaction occurred.
Fee Type
The fee type from which the fee transaction was created.
Note: For more information, see the section "
Fee Types
."
Priority
The priority in which this fee is to be paid in respect to the
other fee types.
Note: For more information, see the section "
How to Rank
Fee Types
."
Description
An explanation of the fee.
Fee
The total amount of the fee.
Paid
The amount of the fee that the student has paid. Click this link
to access Transactions page, which displays the transactions
associated with the fee. For more information, see the section
"
How to View Transactions Associated with a Fee
."
Balance
The amount of the fee that the student owes.
Transaction
Click the Payment link to access the New Transaction page
where you can enter a payment into the system for the
selected fee. For more information, see the section "
How to
Create a New Transaction
."
Click the Distribute link to access the Distribute Payment page
where you can enter a payment into the system and have it
distributed across all outstanding fees based on fee type
priority. For more information, see the section "
How to
Distribute Payments
."
The third section of the page contains the following information:
Field
Description
Totals
The total amount of fees, amount paid, and balance for the
selected student.
Note: The Balance and the Totals may not be the same in cases
where the student has a negative balance.
Student User Guide
Standards
© 2004 Apple Computer, Inc. All rights reserved.
414
Field
Description
All Transactions
Click this link to access All Transactions page, which displays all
the transactions associated with this student (for the current
school and year). For more information, see the section "
How
to View All Transactions
."
Fee Balances
Click this link to access Fee Balances page, which displays the
global balances associated with this student (for each school
and year combination). For more information, see the section
"
How to View Fee Balances
."
How to Create New Transactions
To enter a payment into the system for a selected fee, navigate to the New Transaction page to
create a new transaction. If you want to enter a payment and have it distributed across all
outstanding fees based on fee type priority, see the section "
How to Distribute Payments
."
Note: Log in to the district office or a school to perform this procedure.
1. On the start page, search for and select a student.
Note: For information on searching and selecting a student, see the section "
Search and Select
."
2. Choose Fee Transactions from the student pages menu. The Fee Transactions page appears.
3. Locate the fee for which you want to enter a payment.
4. Click Payment in Transaction column. The New Transaction page appears.
Student User Guide
Standards
© 2004 Apple Computer, Inc. All rights reserved.
415
5. Use the following table to enter information in the fields:
Field
Description
Transaction For
The fee type from which the fee was created appears, such as
Enrollment.
Note: For more information on fee types, see the section "
Fee
Types
."
Course
The number used to identify the course appears. The
information only displays if a course was associated to the fee.
Transaction Date
Enter the date of the transaction. The default is set to today's
date.
Note: If you enter a different date, be sure to use the format
mm/dd/yyyy or mm-dd-yyyy. If you do not use this format, an
alert appears. If you submit the date with an incorrect format,
the date field will be submitted as a blank entry.
Transaction Type
Choose the type of transaction you want to create from the
pop-up menu:
•
Payment
•
Credit
•
Void
Description
Enter an explanation for creating the transaction.
Amount
Enter the amount of the payment. If the Transaction Type
selected is Void there is no need to enter a value in this field
Student User Guide
Standards
© 2004 Apple Computer, Inc. All rights reserved.
416
Field
Description
selected is Void there is no need to enter a value in this field.
The amount will be set by the fee balance.
Note: If the payment is higher than the balance, the payment
will be rejected.
Payment Method
Choose the method from the pop-up menu by which the
payment is being made:
•
Cash
•
Credit Card/Bank Card
•
Check/Draft
•
EFT (Electronic Funds Transfer)
•
Money Order
•
Vouchers
Note: For more information, see the section "
Payment
Methods
."
Payment Reference
Number
You can use this field to record additional payment information,
such as a check number.
6. Click Submit. The Changes Recorded page appears.
How to Distribute Payments
To enter a payment into the system and have it allocated across all outstanding fees based on fee
type priority, navigate to the Distribute Payment page to distribute payments. For more information
Student User Guide
Standards
© 2004 Apple Computer, Inc. All rights reserved.
417
on fee type priority, see the section "
How to Rank Fee Types
." If you want to enter a payment
for a selected fee, see the section "
How to Create New Transactions
."
Note: Log in to the district office or a school to perform this procedure.
1. On the start page, search for and select a student.
Note: For information on searching and selecting a student, see the section "
Search and Select
."
2. Choose Fee Transactions from the student pages menu. The Fee Transactions page appears.
3. Click Distribute in the Transaction column. The New Payment (Distributed) page appears.
4. Use the following table to enter information in the fields:
Student User Guide
Standards
© 2004 Apple Computer, Inc. All rights reserved.
418
Field
Description
Transaction Date
Enter the date of the transaction. The default is set to today's
date.
Note: If you enter a different date, be sure to use the format
mm/dd/yyyy or mm-dd-yyyy. If you do not use this format, an
alert appears. If you submit the date with an incorrect format,
the date field will be submitted as a blank entry.
Description
Enter an explanation for creating the transaction.
Amount
Enter the amount of the payment.
Payment Method
Choose the method from the pop-up menu by which the
payment is being made:
•
Cash
•
Credit Card/Bank Card
•
Check/Draft
•
EFT (Electronic Funds Transfer)
•
Money Order
•
Vouchers
Note: For more information, see the section "
Payment
Methods
."
Payment Reference
Number
You can use this field to record additional payment information,
such as a check number.
5. Click Submit. The Changes Recorded page appears.
Student User Guide
Standards
© 2004 Apple Computer, Inc. All rights reserved.
419
How to Issue Refunds
To issue a refund, navigate to the Refund page to distribute payments. Refunds can be issued when
the student's global balance is negative (the school owes money to the student). Refunds cannot
be issued when the student's global balance is positive (the student owes money to the school) or
null (global balance of zero).
Note: Log in to the district office or a school to perform this procedure.
1. On the start page, search for and select a student.
Note: For information on searching and selecting a student, see the section "
Search and Select
."
2. Choose Fee Transactions from the student pages menu. The Fee Transactions page appears.
Student User Guide
Standards
© 2004 Apple Computer, Inc. All rights reserved.
420
3. Click Refund. The Refund page appears.
4. Use the following table to enter information in the fields:
Field
Description
Transaction Date
Enter the date of the refund. The default is set to today's date.
Note: If you enter a different date, be sure to use the format
mm/dd/yyyy or mm-dd-yyyy. If you do not use this format, an
alert appears. If you submit the date with an incorrect format,
the date field will be submitted as a blank entry.
Description
Enter an explanation for creating the refund.
Amount
Enter the amount of the credit.
Payment Method
Choose the method from the pop-up menu by which the credit
is being made:
•
Cash
•
Credit Card/Bank Card
•
Check/Draft
•
EFT (Electronic Funds Transfer)
•
Money Order
•
Vouchers
Note: For more information, see the section "
Payment
Methods
."
Student User Guide
Standards
© 2004 Apple Computer, Inc. All rights reserved.
421
Field
Description
Payment Reference
Number
You can use this field to record additional payment information,
such as a check number.
5. Click Submit. The Changes Recorded page appears.
How to View Fee Record Information
To view fee record information for a line item on the Fee Transaction page, click the date in the
Date column of the transaction line item you want to view.
Note: Log in to the district office or a school to perform this procedure.
1. On the start page, search for and select a student.
Note: For information on searching and selecting a student, see the section "
Search and Select
."
2. Choose Fee Transactions from the student pages menu. The Fee Transactions page appears.
3. Click the date in the Date column of the transaction line item you want to view. The View
Fee Transaction page displays.
Student User Guide
Standards
© 2004 Apple Computer, Inc. All rights reserved.
422
The following information appears:
Field
Description
New Fee
The selected fee type.
Note: For more information, see the section "
Fee Types
."
Category
The category associated to the fee type.
Note: For more information, see the section "
Fee Categories
."
Transaction Date
The date the student fee was created.
Description
The explanation of the fee.
Amount of Fee
The total amount of the fee.
Amount Paid
The amount of the fee that the student has paid.
Balance
The amount of the fee that the student owes.
Department Name
The name of the department associated to this fee, if any.
Course Number
The number of the course associated to this fee, if any.
Student User Guide
Standards
© 2004 Apple Computer, Inc. All rights reserved.
423
Field
Description
Course Name
The name of the course associated to this fee, if any.
Payment Method
The method by which the student has paid for the fee.
Note: For more information, see the section "
Payment
Methods
."
Priority
The priority in which this fee is to be paid in respect to the
other fee types.
Note: For more information, see the section "
How to Rank
Fee Types
."
Pro Rated
Indicator of whether or not you the fee is prorated.
Note: For more information, see the section "
School
Enrollment Fees
" or "
Course Enrollment Fees
."
Original Fee
The amount of the original fee.
YearID
The year in which the fee was created.
Group Transaction ID
If the fee was created using Fee Functions, a system-generated
group transaction identification number displays.
Note: For more information, see the section "
Fee Functions
."
How to View Transactions Associated with a Fee
To view transactions associated with a fee for a line item on the Fee Transaction page, click the
amount in the Paid column of the transaction line item you want to view.
Note: Log in to the district office or a school to perform this procedure.
1. On the start page, search for and select a student.
Note: For information on searching and selecting a student, see the section "
Search and Select
."
2. Choose Fee Transactions from the student pages menu. The Fee Transactions page appears.
Student User Guide
Standards
© 2004 Apple Computer, Inc. All rights reserved.
424
3. Click the amount in the Paid column of the transaction line item you want to view. The
Transactions page displays.
The following information appears:
Field
Description
Date
The date the transaction occurred. Click this link to access the
View Transaction page, which displays information about the
transaction record:
•
Transaction Date
•
Time
•
Transaction Type
•
Starting Balance
Student User Guide
Standards
© 2004 Apple Computer, Inc. All rights reserved.
425
Field
Description
•
Amount
•
Net Effect
•
Global Starting Balance
•
Global Net Effect
•
Payment Method
•
Payment Reference Number
•
Description
•
Receipt Number
•
Group Transaction ID
•
Year ID
Time
The time the transaction occurred.
Type
The type of fee associated to the transaction.
Debit
The amount paid.
Credit
The amount overpaid.
Balance
The amount of the fee that the student owes.
Payment Method
The method by which the fee was paid.
Description
An explanation for creating the transaction.
How to View All Transactions
To view all transactions associated with a student for the current school and year, navigate to the
All Transaction page.
Note: Log in to the district office or a school to perform this procedure.
1. On the start page, search for and select a student.
Note: For information on searching and selecting a student, see the section "
Search and Select
."
2. Choose Fee Transactions from the student pages menu. The Fee Transactions page appears.
Student User Guide
Standards
© 2004 Apple Computer, Inc. All rights reserved.
426
3. Click All Transactions. The All Transactions page displays.
The following information appears:
Field
Description
Date
The date the transaction occurred. Click this link to access the
View Transaction page, which displays information about the
transaction record:
•
Transaction Date
Student User Guide
Standards
© 2004 Apple Computer, Inc. All rights reserved.
427
Field
Description
•
Time
•
Transaction Type
•
Starting Balance
•
Amount
•
Net Effect
•
Global Starting Balance
•
Global Net Effect
•
Payment Method
•
Payment Reference Number
•
Description
•
Receipt Number
•
Group Transaction ID
•
Year ID
Time
The time the transaction occurred.
Starting Balance
The total amount of the fee.
Amount
The amount of the fee that the student has paid.
Net Effect
The amount of the fee that the student currently owes.
Method
The method by which the students if paying for the fee
Reference
If the student paid by check or credit card, the check number or
credit card number may appear in this column.
Description
An explanation for creating the transaction.
How to View Fee Balances
To view global balances associated to a student for each school and year combination, navigate to
the Fee Balances page.
Note: Log in to the district office or a school to perform this procedure.
1. On the start page, search for and select a student.
Note: For information on searching and selecting a student, see the section "
Search and Select
."
2. Choose Fee Transactions from the student pages menu. The Fee Transactions page appears.
Student User Guide
Standards
© 2004 Apple Computer, Inc. All rights reserved.
428
3. Click Fee Balances. The Fee Balances page displays.
The following information appears:
Field
Description
School
The school identification number.
Year
The current year.
Debit
The total amount the student owes.
Credit
The total amount the student is owed.
Balance
The difference between what the student owes and what is
owed to the student.
Student User Guide
Standards
© 2004 Apple Computer, Inc. All rights reserved.
429
Fee Transaction Information
You can use the Fee Transactions page to view a wide variety of transaction information, including
fee record information, transactions associated with a fee, all transactions associated with a student
for the current school and year, and global balances associated to a student for each school and
year combination. To perform fee transaction functions for a group of students, see the section
"
Fee Functions
."
Notes
This option does not apply to lunch account balances. For information on lunch transactions, see
the section "
Lunch Transactions
."
Course fees can appear on object reports; for more information, see the section "
Object Reports
.
How to View Fee Record Information
To view fee record information for a line item on the Fee Transaction page, click the date in the
Date column of the transaction line item you want to view.
Note: Log in to the district office or a school to perform this procedure.
1. On the start page, search for and select a student.
Note: For information on searching and selecting a student, see the section "
Search and Select
."
2. Choose Fee Transactions from the student pages menu. The Fee Transactions page appears.
3. Click the date in the Date column of the transaction line item you want to view. The View
Fee Transaction page displays.
Student User Guide
Standards
© 2004 Apple Computer, Inc. All rights reserved.
430
The following information appears:
Field
Description
New Fee
The selected fee type.
Note: For more information, see the section "
Fee Types
."
Category
The category associated to the fee type.
Note: For more information, see the section "
Fee Categories
."
Transaction Date
The date the student fee was created.
Description
The explanation of the fee.
Amount of Fee
The total amount of the fee.
Amount Paid
The amount of the fee that the student has paid.
Balance
The amount of the fee that the student owes.
Department Name
The name of the department associated to this fee, if any.
Course Number
The number of the course associated to this fee, if any.
Student User Guide
Standards
© 2004 Apple Computer, Inc. All rights reserved.
431
Field
Description
Course Name
The name of the course associated to this fee, if any.
Payment Method
The method by which the student has paid for the fee.
Note: For more information, see the section "
Payment
Methods
."
Priority
The priority in which this fee is to be paid in respect to the
other fee types.
Note: For more information, see the section "
How to Rank
Fee Types
."
Pro Rated
Indicator of whether or not you the fee is prorated.
Note: For more information, see the section "
School
Enrollment Fees
" or "
Course Enrollment Fees
."
Original Fee
The amount of the original fee.
YearID
The year in which the fee was created.
Group Transaction ID
If the fee was created using Fee Functions, a system-generated
group transaction identification number displays.
Note: For more information, see the section "
Fee Functions
."
How to View Transactions Associated with a Fee
To view transactions associated with a fee for a line item on the Fee Transaction page, click the
amount in the Paid column of the transaction line item you want to view.
Note: Log in to the district office or a school to perform this procedure.
1. On the start page, search for and select a student.
Note: For information on searching and selecting a student, see the section "
Search and Select
."
2. Choose Fee Transactions from the student pages menu. The Fee Transactions page appears.
Student User Guide
Standards
© 2004 Apple Computer, Inc. All rights reserved.
432
3. Click the amount in the Paid column of the transaction line item you want to view. The
Transactions page displays.
The following information appears:
Field
Description
Date
The date the transaction occurred. Click this link to access the
View Transaction page, which displays information about the
transaction record:
•
Transaction Date
•
Time
•
Transaction Type
•
Starting Balance
Student User Guide
Standards
© 2004 Apple Computer, Inc. All rights reserved.
433
Field
Description
•
Amount
•
Net Effect
•
Global Starting Balance
•
Global Net Effect
•
Payment Method
•
Payment Reference Number
•
Description
•
Receipt Number
•
Group Transaction ID
•
Year ID
Time
The time the transaction occurred.
Type
The type of fee associated to the transaction.
Debit
The amount paid.
Credit
The amount overpaid.
Balance
The amount of the fee that the student owes.
Payment Method
The method by which the fee was paid.
Description
An explanation for creating the transaction.
How to View All Transactions
To view all transactions associated with a student for the current school and year, navigate to the
All Transaction page.
Note: Log in to the district office or a school to perform this procedure.
1. On the start page, search for and select a student.
Note: For information on searching and selecting a student, see the section "
Search and Select
."
2. Choose Fee Transactions from the student pages menu. The Fee Transactions page appears.
Student User Guide
Standards
© 2004 Apple Computer, Inc. All rights reserved.
434
3. Click All Transactions. The All Transactions page displays.
The following information appears:
Field
Description
Date
The date the transaction occurred. Click this link to access the
View Transaction page, which displays information about the
transaction record:
•
Transaction Date
Student User Guide
Standards
© 2004 Apple Computer, Inc. All rights reserved.
435
Field
Description
•
Time
•
Transaction Type
•
Starting Balance
•
Amount
•
Net Effect
•
Global Starting Balance
•
Global Net Effect
•
Payment Method
•
Payment Reference Number
•
Description
•
Receipt Number
•
Group Transaction ID
•
Year ID
Time
The time the transaction occurred.
Starting Balance
The total amount of the fee.
Amount
The amount of the fee that the student has paid.
Net Effect
The amount of the fee that the student currently owes.
Method
The method by which the students if paying for the fee
Reference
If the student paid by check or credit card, the check number or
credit card number may appear in this column.
Description
An explanation for creating the transaction.
How to View Fee Balances
To view global balances associated to a student for each school and year combination, navigate to
the Fee Balances page.
Note: Log in to the district office or a school to perform this procedure.
1. On the start page, search for and select a student.
Note: For information on searching and selecting a student, see the section "
Search and Select
."
2. Choose Fee Transactions from the student pages menu. The Fee Transactions page appears.
Student User Guide
Standards
© 2004 Apple Computer, Inc. All rights reserved.
436
3. Click Fee Balances. The Fee Balances page displays.
The following information appears:
Field
Description
School
The school identification number.
Year
The current year.
Debit
The total amount the student owes.
Credit
The total amount the student is owed.
Balance
The difference between what the student owes and what is
owed to the student.
Student User Guide
Standards
© 2004 Apple Computer, Inc. All rights reserved.
437
Fee Functions
Fee Functions offers similar functionality as Fee Transactions, but for a selected group of students.
You can access Fee Functions one of two ways; using the Special Functions link on the start page or
by searching and selecting a group of students, and then choosing Fee Functions from the pop-up
menu on the Student Selection page. From the Fee Functions page, you can create transactions,
assess school enrollment and course enrollment fees, and clear current balances. Each time you
perform a group fee function, the system generates a group ID. The group ID can then be used to
perform additional actions, such as reversing fee assessments or transactions and for generating
reports.
Notes
For information about fee functions for individual students, see the section "
Fee Transactions
."
This option does not apply to lunch account balances. For information on lunch transactions, see
the section "
Lunch Transactions
."
Course fees can appear on object reports; for more information, see the section "
Object Reports
."
Group Transaction IDs Warning
Each time such a group transaction is performed, a new Group Transaction ID is generated and
assigned to each record created by the transaction. When running any of the group functions that
require entering a Group Transaction ID, be sure to enter the correct Group Transaction ID. If you
inadvertently enter the wrong Group Transaction ID, you may be affecting a large amount of date
and reversing the error may take considerable time. To find the group transaction ID, check at least
one fee or transaction record that has been created by the group fee functions.
How to Add Student Fees
Student Fees are used to manually assess fees other than school or course enrollment fees, which
are usually assessed automatically. To manually assess student fees to the selected group of
students, navigate to the Fee Functions page and click the New Fee link. To manually assess
student fees to an individual student, see the section "
Fee Transactions
."
Note: Log in to the district office or a school to perform this procedure.
1. On the start page, search for and select a group of students.
Note: For information on searching and selecting a student, see the section "
Search and Select
."
2. Choose Fee Functions from the pop-up menu. The Fee Functions page appears.
Student User Guide
Standards
© 2004 Apple Computer, Inc. All rights reserved.
438
3. Click New Fee. The New Fee page displays.
4. Use the following table to enter information in the fields:
Field
Description
Add Fee For
The selected number of students.
Fee Type
Choose the fee type you want use to create the fee.
Student User Guide
Standards
© 2004 Apple Computer, Inc. All rights reserved.
439
Field
Description
Department
Choose the department you want to associate to this fee, if any.
Transaction Date
Enter the date the student fee is to be assessed. The default is
set to today's date.
Note: If you enter a different date, be sure to use the format
mm/dd/yyyy or mm-dd-yyyy. If you do not use this format, an
alert appears. If you submit the date with an incorrect format,
the date field will be submitted as a blank entry.
Description
Enter an explanation of the fee being created.
Amount of Fee
The dollar amount to be assessed to the students' account
balance.
Amount of Credit
If the student are providing full or partial payment at the time
this fee is being created, enter the payment amount in this
field.
Note: If the students' payment is greater than the fee, the extra
money will be applied as payment to other unpaid fees based
on fee type priority.
Payment Method
If the students are providing full or partial payment at the time
this fee is being created, choose the method of payment from
the pop-up menu.
Payment Reference
Number
If the students are providing full or partial payment at the time
this fee is being created, enter the payment reference number
in this field.
Course Number
If this fee is related to a course, enter the number used to
identify the course in this field.
5. Click Submit. The system generates a Group Transaction ID. The Changes Recorded page
appears.
How to Add School Enrollment Fees
School enrollment fees are used to automatically assess certain fees when students enroll in school.
For more information, see the section "
School Enrollment Fees
." If school enrollment fees are
created after students have enrolled in school, then the new school enrollment fees need to be
manually assessed. To manually assess a school enrollment fee to the selected group of students,
click the New School Enrollment Fee link.
Note: Log in to the district office or a school and select the appropriate term before performing this
procedure.
1. On the start page, search for and select a group of students.
Note: For information on searching and selecting a student, see the section "
Search and Select
."
Student User Guide
Standards
© 2004 Apple Computer, Inc. All rights reserved.
440
2. Choose Fee Functions from the pop-up menu. The Fee Functions page appears.
3. Click New School Enrollment Fee. The New School Enrollment Fee page displays.
4. Use the following table to enter information in the fields:
Field
Description
Add Selected School
Enrollment Fee(s) For
The selected number of students.
School Enrollment Fees
For
The name of the selected students' school.
Description (Fee Type)
Select each school enrollment fee checkbox you want to be
applied to the selected students
Student User Guide
Standards
© 2004 Apple Computer, Inc. All rights reserved.
441
Field
Description
applied to the selected students.
Amount
The dollar amount to be assessed to the selected students'
account balance.
Transaction Date
Enter the date the fees are to be assessed. The default is set to
today's date.
Note: If you enter a different date, be sure to use the format
mm/dd/yyyy or mm-dd-yyyy. If you do not use this format, an
alert appears. If you submit the date with an incorrect format,
the date field will be submitted as a blank entry.
5. Click Submit. The system generates a Group Transaction ID. The Changes Recorded page
appears.
Note: If a fee is marked as pro ratable, then it will be assessed on the basis of the number of
school days in the year.
How to Add Course Enrollment Fees
Course enrollment fees are used to automatically assess certain fees when students enroll in a
course that has fees associated to it. For more information, see the section "
Course Enrollment
Fees
." If course enrollment fees are created after students have enrolled in a course, then the new
course enrollment fees need to be manually assessed. To manually assess a course enrollment fee
to the selected group of students, click the New Course Enrollment Fee link.
Note: Log in to the district office or a school and select the appropriate term before performing this
procedure.
1. On the start page, search for and select a group of students.
Note: For information on searching and selecting a student, see the section "
Search and Select
."
2. Choose Fee Functions from the pop-up menu. The Fee Functions page appears.
Student User Guide
Standards
© 2004 Apple Computer, Inc. All rights reserved.
442
3. Click New Course Enrollment Fee. The New Course Enrollment Fee page displays.
4. Use the following table to enter information in the fields:
Field
Description
Add Course Enrollment
Fee(s) For
The selected number of students.
Course Number
Enter the course code for which you want to assess course
enrollment fees.
5. Click Submit. The second New Course Enrollment page displays.
6. Use the following table to enter information in the fields:
Field
Description
Add Course Enrollment
Fee(s) For
The selected number of students.
Course Number
The course code for which you want to assess course
enrollment fees appears
Student User Guide
Standards
© 2004 Apple Computer, Inc. All rights reserved.
443
Field
Description
enrollment fees appears.
Description (Fee Type)
Select each course enrollment fee checkbox you want to be
applied to the selected students.
Amount
The dollar amount to be assessed to the selected students'
account balance.
Transaction Date
Enter the date the fees are to be assessed. The default is set to
today's date.
Note: If you enter a different date, be sure to use the format
mm/dd/yyyy or mm-dd-yyyy. If you do not use this format, an
alert appears. If you submit the date with an incorrect format,
the date field will be submitted as a blank entry.
7. Click Submit. The system generates a Group Transaction ID. The Changes Recorded page
appears.
Note: If a fee is marked as pro ratable, then it will be assessed on the basis of the number of
days within the term for the course section.
How to Create a New Transaction
To create a new transaction for the selected group of students, click the New Transaction link.
Note: Log in to the district office or a school and select the appropriate term before performing this
procedure.
1. On the start page, search for and select a group of students.
Note: For information on searching and selecting a student, see the section "
Search and Select
."
2. Choose Fee Functions from the pop-up menu. The Fee Functions page appears.
Student User Guide
Standards
© 2004 Apple Computer, Inc. All rights reserved.
444
3. Click New Transaction. The New Transaction page displays.
4. Use the following table to enter information in the fields:
Field
Description
Add Transaction For
The number of selected students for which their transaction is
being created.
Fee Type
The fee type from which the fee was created appears, such as
Enrollment.
Note: For more information on fee types, see the section "
Fee
Student User Guide
Standards
© 2004 Apple Computer, Inc. All rights reserved.
445
Field
Description
Types
."
Transaction Date
Enter the date of the transaction. The default is set to today's
date.
Note: If you enter a different date, be sure to use the format
mm/dd/yyyy or mm-dd-yyyy. If you do not use this format, an
alert appears. If you submit the date with an incorrect format,
the date field will be submitted as a blank entry.
Transaction Type
Choose the type of transaction you want to create from the
pop-up menu:
•
Payment
•
Credit
•
Void
Description
Enter an explanation for creating the transaction.
Amount
Enter the amount of the payment. If the Transaction Type
selected is Void there is no need to enter a value in this field.
The amount will be set by the fee balance.
Note: If you make a mass payment and the payment is higher
than the balance for a specific student, that student will receive
a credit.
Payment Method
Choose the method from the pop-up menu by which the
payment is being made:
•
Cash
•
Credit Card/Bank Card
•
Check/Draft
•
EFT (Electronic Funds Transfer)
•
Money Order
•
Vouchers
Note: For more information, see the section "
Payment
Methods
."
Payment Reference
Number
You can use this field to record additional payment information,
such as a check number.
5. Click Submit. The system generates a Group Transaction ID. The Changes Recorded page
appears.
Student User Guide
Standards
© 2004 Apple Computer, Inc. All rights reserved.
446
How to Assess School Enrollment Fees
To assess school enrollment for the selected group of students, click the Assess School Enrollment
Fees link. This function automatically assigns school enrollment fees to the selected group of
students. Before running this function, be sure that the fees have not already been assessed to the
selected students. Otherwise, the fees may be duplicated.
Note: Log in to the district office or a school and select the appropriate term before performing this
procedure.
1. On the start page, search for and select a group of students.
Note: For information on searching and selecting a student, see the section "
Search and Select
."
2. Choose Fee Functions from the pop-up menu. The Fee Functions page appears.
3. Click Assess School Enrollment Fees. The Assess School Enrollment Fees page displays.
4. Select the appropriate radio button indicating which students you want to apply the school
enrollment fee to:
•
For all currently enrolled students in [name of school]
•
For the selected [number] students only
Student User Guide
Standards
© 2004 Apple Computer, Inc. All rights reserved.
447
•
For [name of student] only
5. Click Submit. The Changes Recorded page appears.
How to Assess Course Enrollment Fees
To assess course enrollment for the selected group of students, click the Assess Course Enrollment
Fees link. This function automatically assigns course enrollment fees to the selected group of
students. Before running this function, be sure that the fees have not already been assigned to the
selected students. Otherwise, the fees may be duplicated.
Note: Log in to the district office or a school and select the appropriate term before performing this
procedure.
1. On the start page, search for and select a group of students.
Note: For information on searching and selecting a student, see the section "
Search and Select
."
2. Choose Fee Functions from the pop-up menu. The Fee Functions page appears.
3. Click Assess Course Enrollment Fees. The Assess Course Enrollment Fees page displays.
Student User Guide
Standards
© 2004 Apple Computer, Inc. All rights reserved.
448
4. Select the appropriate radio button indicating which students you want to apply the course
fee to:
•
For all currently enrolled students in [name of school]
•
For the selected [number] students only
•
For [name of student] only:
5. Click Submit. The Changes Recorded page appears.
How to Clear Current Balance
To clear current balances for the selected group of students, click the Clear Current Balance link. The
function removes school or course enrollment fees that have been assigned to a selected group of
students.
Note: Log in to the district office or a school and select the appropriate term before performing this
procedure.
1. On the start page, search for and select a group of students.
Note: For information on searching and selecting a student, see the section "
Search and Select
."
2. Choose Fee Functions from the pop-up menu. The Fee Functions page appears.
3. Click Clear Current Balance. The Clear Current Balance page displays.
Student User Guide
Standards
© 2004 Apple Computer, Inc. All rights reserved.
449
4. Use the following table to enter information in the fields:
Field
Description
[Student Selection]
Select the appropriate radio button indicating which students
you want to clear current balances for:
•
For all currently enrolled students in [name of school]
•
For the selected [number] students only
•
For [name of student] only
Transaction Date
Enter the date for which you want the clearance to occur. The
default is set to today's date.
Note: If you enter a different date, be sure to use the format
mm/dd/yyyy or mm-dd-yyyy. If you do not use this format, an
alert appears. If you submit the date with an incorrect format,
the date field will be submitted as a blank entry.
Description
Enter an explanation for clearing the balance.
5. Click Submit. The Changes Recorded page appears.
How to Reverse Action Using Group Transaction ID
To reverse unpaid fees, navigate to the Reverse Action Using Group Transaction ID. This is the
easiest way to correct an action that you have performed on a group of students. This function will
not reverse a transaction of type Void. Transactions that have been performed outside of the group
function do not have a Group Transaction ID. In those cases, you have to reverse them manually.
Note: Log in to the district office or a school and select the appropriate term before performing this
procedure.
1. On the start page, search for and select a group of students.
Student User Guide
Standards
© 2004 Apple Computer, Inc. All rights reserved.
450
Note: For information on searching and selecting a student, see the section "
Search and Select
."
2. Choose Fee Functions from the pop-up menu. The Fee Functions page appears.
3. Click Reverse Action Using Group Transaction ID. The Reverse Action Using Group
Transaction ID page displays.
4. Use the following table to enter information in the fields:
Field
Description
Group Transaction ID
Enter appropriate Group Transaction ID.
Note: It is very important that you enter the correct Group
Transaction ID.
Student User Guide
Standards
© 2004 Apple Computer, Inc. All rights reserved.
451
Field
Description
Transaction Date
Enter the date for which you want the reversal to occur. The
default is set to today's date.
Note: If you enter a different date, be sure to use the format
mm/dd/yyyy or mm-dd-yyyy. If you do not use this format, an
alert appears. If you submit the date with an incorrect format,
the date field will be submitted as a blank entry.
Description
Enter an explanation for reversing an action.
5. Click Submit. The system generates a Group Transaction ID. The Changes Recorded page
appears.
End-of-Year Process
As the end of the school year approaches, the process of ending the year in PowerSchool becomes
significant. To prepare for the upcoming school year, review PowerSchool's entire end-of-year
process, including the procedures that must be performed before actually executing the end-of-
year function.
Performing the end-of-year function:
•
Validates that students have Next School set for the current year prior to running this
function.
Note: If students do not have these values set, use the Set Next School Group Function to
enter the values.
•
Validates that a school year term for the next school year has been set up in all schools.
•
Promotes, retains, or demotes students according to each students Next Grade Level.
•
Transfers students from one school to another (in multi-school environments) according to
each student's Next School Indicator.
•
Graduates students from district if Next Grade Level is set to 99 and their Next School is set
to 999999 (Graduating Students School).
•
Sets each student's Exit Date according to the last day of the school year for that school.
•
Sets the Next Grade for the new enrollment to the next highest grade level.
•
Sets the Next School for the new enrollment to the current school for all students not in the
highest grade at the school.
•
Sets the Next School for the new enrollment to the school's default graduating school if
student is enrolled in the school's Highest Grade.
•
Carries forward lunch balances while clearing out all financial lunch activity records,
including:
•
Removes all lunch transactions for all students and staff members
•
Moves the current balances for students and staff into the previous balance field,
and sets the current balance to $0.00
Student User Guide
Standards
© 2004 Apple Computer, Inc. All rights reserved.
452
Note: The end-of-year process does not change fee balances and transactions.
•
Removes all records of parental access to student records via Internet and telephone, such
as:
•
Lunch transaction records
•
DBLog records
•
Login records
•
Bulletin records
Enroll Status
When an enrollment record is created, it is assigned one of the following Enroll Status codes:
•
Pre-Registered (-1)
•
Active (0)
•
Inactive (1)
•
Transferred Out (2)
•
Graduated (3)
•
Imported as Historical (4)
Performing the end-of-year function processes all students with an Enroll Status of Pre-Registered (-
1) and Active (0). It does not process students with an Enroll Status of Inactive (1), Transferred Out
(2), Graduated (3), or Imported as Historical (4).
Important Notes
•
This function processes all students in all schools on your system, not just students in the
current school.
•
This process is irreversible.
•
Your PowerSchool system can become slow or unresponsive at times while performing this
process, which can take up to four hours.
Prepare for End-of-Year Process
Before using this function:
1. Complete the SAIS End-of-Year process. For more information, see section "End-of-Year
Process" in the "Arizona SAIS Membership State Reporting Instruction Guide."
2. Set up your next school year using valid dates for each school.
3. Verify that students graduating from the district have their Next Grade Level set to 99 and
their Next School set to 999999 (Graduating Students School).
Student User Guide
Standards
© 2004 Apple Computer, Inc. All rights reserved.
453
4. Shut your PowerSchool server down and make a backup copy of the data file
(PowerSchool.data). Then, store this backup data file in a safe place so it can be accessed if
needed in coming years.
•
Make an initial backup: Either manually back up the PowerSchool data file or use
PowerSchool to force a backup. Though the end-of-year process requires multiple
backups to be made, starting with a backup file helps with the process.
Note: It is suggested that you create a log file to track changes as they are made to
the data file. Include all changes and indicate when backups are made so that if you
are required to use a backup file, you will know the changes that were made.
It is important to note the location of the backup file when you back up your data. After the backup
is made, navigate to that location and verify that the backup file was created properly. For more
information, see the section "
How to Manually Back Up PowerSchool
."
Correct and verify data: It is recommended that you run two reports that check for possible conflicts
with your student data. One is the "Enrollment by Grade" report and the other is "Enrollment by
Section." For more information, see the section "
Enrollment Reports
."
Note: You may also want counselors and other staff members to verify stored
grades and student information.
•
Make complete backups: Copy the PowerSchool folder on your server so that you
can restore all of the parameters that were last used to run PowerSchool, if
necessary. By making these complete backups, you will ensure that you can return
to the exact state you left your data before running the end-of-year process.
On your PowerSchool server, copy the entire PowerSchool folder onto a disk, such
as a CD. If necessary, compress the file before copying.
Included in the PowerSchool folder is the PowerSchool and PowerGrade Backups
folder. Encourage teachers to make a final PowerGrade backup. To use the
PowerGrade backup files, you will need a password; contact PowerSchool Technical
Support for a daily password.
•
Print student reports: Print reports you need, such as report cards, transcripts, and
form letters, for the current students you want to archive. For example, print a copy
or save a PDF file of your school's transcripts for this year's graduates.
Note: Some items, such as class rank, cannot be recalculated for graduates. Ensure
that you print and back up appropriate information as described above before
running the end-of-year process.
Produce PDFs of and verify every student report for the previous year. If corrections
are made, make a new backup of the data file and log the changes.
•
Print school, district, and state reports: Run all school, district, and state reports and
make any necessary corrections or additions before running the end-of-year
process. Other reports you may want to copy or print include those concerning
teacher gradebooks, attendance audits, and ADA/ADM. These reports are very
helpful for auditors, even if they are not required at your school. Additionally, print
any available state reports, regardless of when they are due to the state.
You may want to print or export the final lunch balances for students and faculty,
though this information is carried forward by the end-of-year process. Also, since
Student User Guide
Standards
© 2004 Apple Computer, Inc. All rights reserved.
454
the end-of-year process removes all parent and student login information, you may
want to print the Parent Access report.
As usual, any changes to the data should be logged and verified.
Note: If you make changes to student data, it is critical that you make backups that
have the same results as any printed reports.
5. If you want a separate, ASCII-export archive copy of your lunch transactions and/or
historical grades, go to Export Data Archives (recommended).
6. Clear all non-essential fields.
Determine which student fields are not essential and clear the values of those fields. For example,
the student Activities field may not be essential since many students’ activities, such as basketball,
do not carry over from year to year. Therefore, you need to clear the values in these fields at the
end of each year. For more information, see the section "
How to Clear Non-Essential Fields
."
7. Complete scheduling.
Though it is possible to perform the end-of-year process without a complete schedule for the
following school year, it is recommended that you complete scheduling for students attending
during the next school year. For example, if you complete your schedule for the next school year,
students will use the course request page that is appropriate to their grade levels.
For more information, see the section "
Checklist to Know Your Student Schedules are
Complete
."
Note: You must define the first and last days of school before running the end-of-year process. For
more information, see the section “
Schedule Years and Terms
.”
8. Enter data in the Next Grade Level and Next School Indicator fields.
Before running the end-of-year process, it is critical that you set the Next School Indicator
field for all students. PowerSchool automatically sets students’ next year grade levels.
By default, each student's Next Grade Level Indicator field is set to one grade level higher
than the current grade level. Use the Scheduling Setup Screen on an individual student’s
page to either promote a student that is graduating early or hold him or her back. For
example, in the latter case, the grade level for next year is the same as the grade level for
this year.
Students in the highest grade level on your server will be automatically set to have their next grade
level as “99”. This includes students who may exit your district from grades other than grade 12.
PowerSchool uses this number to indicate that these students are finished with school and should
be moved to the Graduated Students school. For more information, see the section "
Next School
Indicator
."
9. Make a data backup for the new year.
Make another backup of your PowerSchool data file. For more information, see the section "
How to
Manually Back Up PowerSchool
."
10. Clear PowerGrade fields.
Remove PowerGrade data files from your PowerSchool server. Be sure you made a complete
backup of the files. Teachers must create new data files after you perform the end-of-year process.
Student User Guide
Standards
© 2004 Apple Computer, Inc. All rights reserved.
455
11. Run process without selecting the "Check here to confirm that you really want to do this."
checkbox to make sure no validation errors occur.
12. Be sure that the server is able to run uninterrupted (without being shut down) while this
process runs through to completion (up to 4 hours).
How to Clear Non-Essential Fields
Consider performing this procedure while logged in to the district office to clear fields for all
schools. Also, consider including inactive students in the student selection.
1. On the start page, select the group of students.
Note: Depending on the selection method you used, the Group Functions page appears
either immediately or after selecting students from the Student Selection page. If the
Student Selection page appears, choose the function in the next step from the group
functions pop-up menu.
2. Click Quick Export.
3. On the Quick Export page, export the student_number field and any non-essential fields.
4. Use a spreadsheet program to open the exported file.
5. Clear the values of all fields except student_number and the column headings.
6. On the start page, choose Special Functions from the main menu.
7. On the Special Functions page, click Importing & Exporting.
8. On the Importing & Exporting page, click Quick Import.
9. On the Quick Import page, import the previously exported file. The non-essential fields are
now blank for all active students.
How to Perform the End-of-Year Process
Each school specifies a grade level that appears in the first column of the End-of-Year Process page;
see the section "
School Information
" to change the grade level. Students at each school who are
below this specified grade level remain at their current school and have their grade level increased
by one. Students who are currently at or above this grade level in that school graduate. The
graduating students' records are either moved to another school on this server or simply moved
out of the current student status, depending on each student's Next School Indicator.
Note: The Next School Indicator field applies only to graduating students and is ignored for all
others. For more information, see the section "
Next School
."
If a student's next school specifies another school on your PowerSchool system, his or her records
are automatically moved to that school and the student is automatically enrolled there. If a
student's next school is not set, PowerSchool uses the default next school specified in the second
column of the End-of-Year Process page. To save time by not specifying a next school per student,
specify the default next school for all graduating students.
For example, if all middle school students graduate to the same high school, set that school as the
middle school's default next school. Then, the system moves all students graduating from the
middle school to the high school.
Student User Guide
Standards
© 2004 Apple Computer, Inc. All rights reserved.
456
If a student's Next School Indicator is not set and the Default Next School is 999999, that student
simply graduates and is not sent to another school. Typically, a high school sets its graduate grade
level as 12 and its Default Next School as 999999.
If any of the graduate grade levels or default next school settings are not correct, see the section
"
Next School
."
1. Log on at the district level.
Note: To use the end-of-year process, you must log on at the district level. If accessing the
End-of-Year Process page at the school level, the message This function can only be
performed from District mode. appears.
2. On the start page, choose System from the main menu.
3. Click "End-of-year process." The End-of-Year Process page appears.
4. Use the following table to enter information in the fields:
Note: Values must be entered for all fields to insure that students receive the appropriate
codes/comments in their enrollment records.
Field
Description
School
Displays the full name of each school on the PowerSchool
server.
School Number
Displays the identification number for each school on the
PowerSchool server.
(1) High Grade for each
School
Displays the highest-grade level specified by each school.
Students at each school who are below this specified grade
level remain at their current school and have their grade level
increased by 1. Students at each school who are currently at
this grade level will be graduated to the next school.
Note: If any of the highest-grade levels are not correct, you may
modify them using the School Setup pages.
(2) Default Next School
for Students in High
Displays the default next school for students who are in the
highest-grade level. Students at each school who are currently
Student User Guide
Standards
© 2004 Apple Computer, Inc. All rights reserved.
457
Field
Description
Grade
at this grade level will be graduated to the default next school.
Note: If any of the default next school settings are not correct,
you may modify them using the School Setup pages.
Type of Student
Displays the categories by which you can process students:
•
Graduating: Student is graduating from the highest
grade level on the server. These students need to have
their Next Grade Level set to 99 and their Next School
to 999999 (Graduating Students School). Option to
record Exit Code (current enrollment record) and Exit
Comment (re-enrollment record).
•
Promoted to next school: Student is being promoted
(Next Grade Level is greater than Current Grade Level)
and is transferring to another school (Next School
Indicator). Option to record Exit Code (current
enrollment record), Entry Code (re-enrollment record),
and Exit Comment.
•
Promoted within same school: Student is being
promoted (Next Grade Level is greater than Current
Grade Level) but is staying in the current school. Option
to record Exit Code (current enrollment record), Entry
Code (re-enrollment record), and Exit Comment.
•
Retained: Student is being retained (Next Grade Level is
equal to Current Grade Level) and (Next School
Indicator is equal to Current School). Option to record
Exit Code (current enrollment record), Entry Code (re-
enrollment record), and Exit Comment.
•
Demoted: Student is being demoted (Next Grade Level
is less than Current Grade Level). Option to record Exit
Code (current enrollment record), Entry Code (re-
enrollment record), and Exit Comment.
Note: If any of the graduate grade levels or default next school
settings are not correct, you may modify them using the School
Setup pages.
Exit Code for Current
Enrollment
Choose the appropriate exit code from the pop-up menu, such
as:
•
AP (Alternative Placement)
•
DE (Death)
•
DO (Dropout)
•
EX (Expulsion)
•
GR (Graduated from HS)
Student User Guide
Standards
© 2004 Apple Computer, Inc. All rights reserved.
458
Field
Description
•
PR (Promoted to next year)
•
TO (Transfer Out of State)
•
TS (Transfer within State)
•
P (Promoted)
•
R (Retained)
•
G (Graduated at year end)
•
C (Completed course of study at year end)
•
A (Attended, not expecting reenrollment)
•
SA (Still Enrolled - AIMS)
•
SC (Still Enrolled - Course Study)
•
SE (Still Enrolled - Met No Requirements)
•
PS (PowerSchool enrollment status change)
•
SS (Summer School)
•
NS (No show)
For more information, see the section "
Exit Codes
."
Entry Code for New
Enrollment
Choose the appropriate entry code from the pop-up menu,
such as:
•
AP (Alternative Placement)
•
DO (Previous Drop Out)
•
HS (Home School)
•
PR (Promoted from previous year)
•
TO (Transfer from out of State)
•
TS (Transfer from within State)
•
PS (PowerSchool enrollment status change)
•
SS (Summer School)
For more information, see the section "
Entry Codes
."
Exit Comment
Enter a note for the student record affected by the end-of-year
process.
Replace Existing Values?
Because student records may already contain an existing Exit
Code in the current enrollment, you may or may not want to
overwrite the value(s). Do one of the following:
•
Select this checkbox to replace any existing exit codes.
•
Leave the checkbox blank to as to not overwrite any
Student User Guide
Standards
© 2004 Apple Computer, Inc. All rights reserved.
459
Field
Description
existing exit codes.
Note: Regardless of the checkbox selected, if any exit code
fields are blank, the end-of-year function populates those fields
with the information entered on this page.
Fees Transfer Method
At the end of the year, students may have fee balances
remaining. Use this option to indicate to the system how you
want balances handled at the end of the year.
•
Select the "Roll over the current balance" to roll over the
balance as the new balance for the following year.
When rolling over current balances, students with a balance of
zero are not affected. Students with a balance greater than zero
(student owes money) or less than zero (school owes money),
receive a SOY Balance. This information appears on the student
Fee Transactions page.
•
Select "Zero the current balance" to not roll over any
remaining fee balances and start with a balance of zero
for the next school year.
Remaining balances for the ending school year are kept
unmodified so that administrators can collect/distribute
money owed in order to reach a zero balance.
Note: Fees and balances remain in the system as
historic records and are available to view based on term
selection (at the top of the page).
For more information, see the section "
Transfer Fees
."
Check here to confirm
that you really want to
do this.
Use this checkbox to confirm whether or not you want the end-
of-year process to do one of the following:
•
Select this checkbox to validate your data and perform
the end-of-year process.
•
Leave the checkbox blank to validate your data and
make any corrections before actually performing the
end-of-year process.
5. Click Perform End-of-Year Processing. The end-of-year process begins.
If any of the prerequisites have not been met, an alert displays summarizing the error(s). If
all of the prerequisites have been met, the end-of-year process proceeds. A message
displays indicating that the end-of-year process is being performed.
After the process completes, verify that the information in the data file is correct. For example, be
sure the current eleventh graders were promoted to the twelfth grade level. Make a backup of the
data file.
Student User Guide
Standards
© 2004 Apple Computer, Inc. All rights reserved.
460
Note: At this point, you have made backup files of all PowerSchool data. Therefore, this is an
ideal time to perform server tasks such as installing additional memory or changing
operating systems.
Prepare for the Upcoming School Year
The following is a list of tasks that you may want to perform in preparation for the upcoming school
year. If you need to make any system-wide changes, such as modifying course numbers, this is a
good time to perform those tasks.
•
Perform PowerGrade final grade setups at all schools on the server.
•
Verify or create the calendar at all schools and adjust any attendance issues.
•
Prepare for state reporting by entering any required information.
•
Create custom pages or reports as needed.
•
Evaluate what you can improve for next year and make a plan for implementing those
improvements.
•
Begin implementing a process for all teachers to create a new PowerGrade data file for the
upcoming year, including the use of the PowerSchool/PowerGrade connectivity key.
•
Make a final backup of the PowerSchool folder after completing all steps. Remove the
backup from the server and store in a secure location.
Transfer Fees
During the end-of-year process, school enrollment fees are not assessed even if students are re-
enrolled or transferred to a school. This is done so that the school enrollment fees, course
enrollment fees, and calendar can be set correctly for the new year. Once the end-of-year process is
done, you can assess fees using this procedure.
How to Assess Fees After End-of-Year Process
1. Set up the calendar.
2. Set up school enrollment fees for each school.
3. Set up course enrollment fees for each course.
4. Assess school enrollment fees manually for all students (or some of them at a time).
5. When adding new students, school enrollment fees will be assessed automatically.
Note: If you assess school enrollment fees for students more than once, the students will
have multiple copies of the fees.
Object Reports
Use object reports to create and print official school reports and documents such as transcripts,
scheduling forms, report cards, letters, and award certificates for students. The procedures in this
Student User Guide
Standards
© 2004 Apple Computer, Inc. All rights reserved.
461
section provide instructions on how to create the base for the report and each of the objects. You
must first create the report base and then insert objects in any order. When you are ready to create
an object report, give yourself time to experiment.
These reports are called object reports because you can insert objects such as boxes, lines, circles,
logos, and pictures into them. When you create each object, you determine where it appears on the
report in relation to the other objects. These objects appear on the electronic or paper output
according to the specifications you enter on each object's setup page. The best way to generate an
object report is to create a few objects and print a sample to ensure that it looks as it should. For
more information, see the section "
Objects on an Object Report
."
Use object reports to display information related to standards and tests. For more information, see
the sections "
Object Reports With Standards Grades
" and "
Object Reports with Test
Tags
," respectively.
Note: Open the preview page when you create an object report to view the report prior to printing.
For more information, see the section "
How to Open a Preview Page
."
How to Open a Preview Page
When creating custom reports—especially object reports—it is a good idea to preview them
frequently as you work. Therefore, before creating any new reports, open a preview page. You can
preview and print any type of custom report from the Print Reports page. For reports pertaining to
a group of students, select a group of students and click Print Reports on the Group Functions
page.
Note: Reports created using the Log table are only accessible by clicking "Print a Report" on the Log
Entry Functions page. For more information, see the section "
Search Log Entries
."
1. On the start page, search for and select any student.
2. Click the PowerSchool logo.
3. Choose Reports from the main menu.
4. On the Reports page, click Report Setup.
5. On the Report Setup page, click Form Letters. The Form Letters page appears.
Student User Guide
Standards
© 2004 Apple Computer, Inc. All rights reserved.
462
6. Click Print.
Leave the Print Reports page open as you create each type of report. You will return to it to review
the report template as you work. In future instructions, this page is referred to as the preview page.
How to Create an Object Report Template
Create an object report template to define the title of the report and other general settings such as
margins, font, and font size. Then, create each object you want to include on the report. After you
create all of the objects on the report and are satisfied with their placement, use the object report
template to print the report.
1. On the start page, choose Reports from the main menu.
2. On the Reports page, click Report Setup.
3. On the Report Setup page, click Object Reports. The Object Reports page displays the list of
any object report templates created for your school.
Student User Guide
Standards
© 2004 Apple Computer, Inc. All rights reserved.
463
4. Click New. The New Object Report page appears.
Student User Guide
Standards
© 2004 Apple Computer, Inc. All rights reserved.
464
5. Use the following table to enter information in the fields:
Field
Description
Title of this report
Enter the title of the report. Then, use the Table pop-up menu
to choose one of the following tables for the report:
•
Students
•
Staff
•
Log
Note: Selecting Log from the Table pop-up menu provides you
access to the Log table from which you can select any field,
including custom fields, you want to include in the report. Each
field you want to include in the log object report must be
specified using the correct syntax in order to successfully
display the data. The text that precedes the syntax (separated
by a colon) can be modified (or deleted) based on your needs.
For example, you could modify Name: ^([01]LastFirst) to appear
as Student’s Last Name: ^([01]LastFirst).
The following are Log table student fields you can use in the
report:
•
Name: ^([01]LastFirst)
•
Grade: ^([01]Grade_Level)
•
SN: ^([01]Student_Number)
•
DOB: ^([01]DOB)
•
SSN: ^([01]SSN)
•
Ethnicity: ^([01]Ethnicity)
•
Mailing City: ^([01]Mailing_City)
•
Mailing Street: ^([01]Mailing_Street)
•
Mailing State: ^([01]Mailing_State)
•
Mailing Zip: ^([01]Mailing_Zip)
•
Alert Discipline: ^([01]Alert_Discipline)
•
State Student #: ^([01]State_StudentNumber)
The following are Log table discipline fields you can use in the
report:
•
Entry Author: ~(Entry_Author)
•
Entry Date: ~(Entry_Date)
•
Entry Time: ~(Entry_Time)
•
Title: ~(Subject)
•
Entry Text: ~(Entry)
Student User Guide
Standards
© 2004 Apple Computer, Inc. All rights reserved.
465
Field
Description
•
Log Type ID: ~(logtypeid)
•
Subtype: ~(Subtype)
•
Category: ~(Category)
•
Consequence: ~(Consequence)
•
Incident Type: ~(Discipline_IncidentType)
•
Action Taken Detail: ~(Discipline_ActionTakenDetail)
•
Incident Type Category:
~(Discipline_IncidentTypeCategory)
•
Action Taken End Date:
~(Discipline_ActionTakenEndDate)
•
Incident Type Detail: ~(Discipline_IncidentTypeDetail)
•
Student Number: ~(Student_Number)
•
Administrator ID: ~(Discipline_AdministratorID)
•
Likely Injury Flag: ~(Discipline_LikelyInjuryFlag)
•
Alcohol Related Flag: ~(Discipline_AlcoholRelatedFlag)
•
Money Loss Value: ~(Discipline_MoneyLossValue)
•
Drug Related: ~(Discipline_DrugRelatedFlag)
•
Offender: ~(Discipline_Offender)
•
Drug Type Detail: ~(Discipline_DrugTypeDetail)
•
Police Involved: ~(Discipline_PoliceInvolvedFlag)
•
Duration Actual: ~(Discipline_DurationActual)
•
Reporter: ~(Discipline_Reporter)
•
Duration Assigned: ~(Discipline_DurationAssigned)
•
Reporter ID: ~(Discipline_ReporterID)
•
Duration Change: ~(Discipline_DurationChangeSource)
•
School Rules Vio Flag: ~(Discipline_SchoolRulesVioFlag)
•
Duration Notes: ~(Discipline_DurationNotes)
•
Sequence: ~(Discipline_Sequence)
•
Felony Flag: ~(Discipline_FelonyFlag)
•
Victim Type: ~(Discipline_VictimType)
•
Gang Related Flag: ~(Discipline_GangRelatedFlag)
•
Weapon Related: ~(Discipline_WeaponRelatedFlag)
•
Hate Crime: ~(Discipline_HateCrimeFlag)
Student User Guide
Standards
© 2004 Apple Computer, Inc. All rights reserved.
466
Field
Description
•
Weapon Type: ~(Discipline_WeaponType)
•
Hearing Officer: ~(Discipline_HearingOfficerFlag)
•
Weapon Type Notes: ~(Discipline_WeaponTypeNotes)
•
Incident Context: ~(Discipline_IncidentContext)
•
Incident Date: ~(Discipline_IncidentDate)
•
Custom: ~(Custom)
•
Incident Location: ~(Discipline_IncidentLocation)
•
Action Date: ~(Discipline_ActionDate)
•
Incident Loc Detail: ~(Discipline_IncidentLocDetail)
•
Discipline Action: ~(Discipline_ActionTaken)
Default font
Choose the font in which you want the report to print from the
pop-up menu.
The report prints in this font unless you include an HTML tag to
specify another font within an object of the report.
Default font size
Choose the size in which you want the text of the report to
print from the pop-up menu.
The report prints in this font size unless you include an HTML
tag to specify a different font size within an object of the report.
Default text line height
Enter the default height of each line of text on the report. The
line height determines the amount of space for each line of text
in the object.
For example, if you increase the line height, you create more
space between each line of text.
Page Size
Choose the size of the paper on which you want to print this
report from the pop-up menu.
Margins (inches)
Enter the size, in inches, of the left, top, right, and bottom
margins for this report.
Orientation
To indicate the paper orientation of this report, use the pop-up
menu to choose one of the following:
•
Vertical (portrait)
•
Horizontal (landscape)
Scale
Enter the percent scale in which you want to print this report.
For example, if you need to include several fields of information
and are not sure if they will all fit on one piece of paper, enter a
scale smaller than 100% and check the results.
Student User Guide
Standards
© 2004 Apple Computer, Inc. All rights reserved.
467
Field
Description
This report available to
Select one of the following options to determine who can use
this report:
•
Users at all schools on this PowerSchool system
•
Only users at this school
Teachers can print?
If you want teachers to be able to print this report in
PowerSchool Teacher, select this checkbox. Otherwise, deselect
this checkbox.
6. Click Submit to save the information. The report you created appears on the Object Reports
page.
7. Click the report name on the Object Reports page to create and format objects on this
report. The Object Report page for that report appears.
Student User Guide
Standards
© 2004 Apple Computer, Inc. All rights reserved.
468
From this page, create all of the objects you want to include on the report such as text, pictures,
lines, boxes, transcript lists, and circles. To create an object, click the type of object you want to
create. For more information, see the section "
Objects on an Object Report
." After you create
an object, indicate the following information for that object:
•
Number (sequence in which you created the object)
•
Label (name you entered for the object)
•
Object type (text, line, box, circle, transcript list, fees list, picture, and sequence)
•
Object info (pieces of information you defined for the object)
•
Layer (position of the object, if it is layered with other objects)
•
Page (page on which the object appears)
How to Edit an Object Report Template
Edit an object report template to define the title of the report and other general settings such as
margins, font, and font size.
1. On the start page, choose Reports from the main menu.
2. On the Reports page, click Report Setup.
3. On the Report Setup page, click Object Reports. The Object Reports page displays the list of
any object report templates created for your school.
Student User Guide
Standards
© 2004 Apple Computer, Inc. All rights reserved.
469
4. Click the name of the object report to be edited. The Object Report page appears.
5. Click Edit the main report parameters. The Edit Object Report page appears.
Student User Guide
Standards
© 2004 Apple Computer, Inc. All rights reserved.
470
6. Use the following table to edit information in the fields:
Field
Description
Title of this report
Enter the title of the report. The Table pop-up menu displays
the table used for the report.
Default font
Choose the font in which you want the report to print from the
pop-up menu.
The report prints in this font unless you include an HTML tag to
specify another font within an object of the report.
Default font size
Choose the size in which you want the text of the report to
print from the pop-up menu.
The report prints in this font size unless you include an HTML
tag to specify a different font size within an object of the report.
Default text line height
Enter the default height of each line of text on the report. The
line height determines the amount of space for each line of text
in the object.
For example, if you increase the line height, you create more
space between each line of text.
Student User Guide
Standards
© 2004 Apple Computer, Inc. All rights reserved.
471
Field
Description
Page Size
Choose the size of the paper on which you want to print this
report from the pop-up menu.
Margins (inches)
Enter the size, in inches, of the left, top, right, and bottom
margins for this report.
Orientation
To indicate the paper orientation of this report, use the pop-up
menu to choose one of the following:
•
Vertical (portrait)
•
Horizontal (landscape)
Scale
Enter the percent scale in which you want to print this report.
For example, if you need to include several fields of information
and are not sure they will all fit on one piece of paper, enter a
scale smaller than 100% and check the results.
This report available to
Select one of the following options to determine who can use
this report:
•
Users at all schools on this PowerSchool system
•
Only users at this school
Teachers can print?
If you want teachers to be able to have access to print this
report in PowerSchool Teacher, select this checkbox. Otherwise,
deselect this checkbox.
7. Click Submit to save the information. The report you edited appears on the Object Reports
page.
Student User Guide
Standards
© 2004 Apple Computer, Inc. All rights reserved.
472
8. Click the report name on the Object Reports page to create and format objects on this
report. The Object Report page for that report appears.
Student User Guide
Standards
© 2004 Apple Computer, Inc. All rights reserved.
473
From this page, edit all of the objects you want to include on the report such as text, pictures, lines,
boxes, transcript lists, and circles. For more information, see the section "
Objects on an Object
Report
."